很多的用户们都在使用Photoshop,不过你们晓得Photoshop中如何为字体描边吗?今日在这就为大伙呈现了Photoshop为字体描边的具体方法讲述。

想要给文字描边很简单,你只需用文字工具在画布上输入你想要的字,调整好字体大小和样式。
然后在你的文字图层上双击。
在弹出的【图层样式】中,在左边勾选【描边】,接着在描边的属性中,大小样式以及颜色自行调整。最后点击确定即可给文字描边。
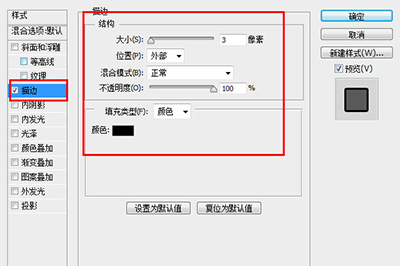
操作非常的简单,接下来说一下如何进行双描边,就是文字拥有两层描边效果。
首先我们按照上方的步骤首先给文字进行描边,完成后复制图层。
接下来我们进入复制图层的【图层样式】面板中,将描边的大小调的比之前的要大,比如之前为3像素,那么现在就调整为5像素或者6像素。然后颜色也随之调整。
最后确定,双描边的效果就出来啦!
还有一种描边的效果是只留描边效果,做出空心字的效果,这样的操作也是很简单。
首先你需要输入文字,接着在文字图层上右键【选择像素】(快捷键CTRL+鼠标左键),将文字框选中。
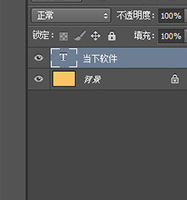
然后我们新建一个图层,点击上方【编辑】-【描边】,在窗口中调整描边的宽度和颜色,位置推荐【居外】。
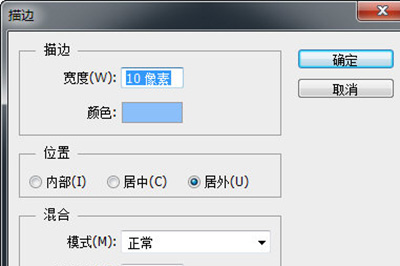
最后确定,并将文字图层删除或者隐藏,一个空心的描边字就生成啦,非常的简单。
根据上文描述的Photoshop为字体描边的具体方法讲述,你们是不是都学会啦!
 天极下载
天极下载






































































