??很多的小伙伴们都在使用PPT,不过你们了解PPT是怎么制作出立体边框的吗?在这里就为大伙呈现了PPT制作出立体边框的具体操作方法。
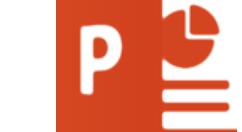
??打开PPT,为幻灯片设置浅灰色渐变背景。这样可以突出图片的立体效果。
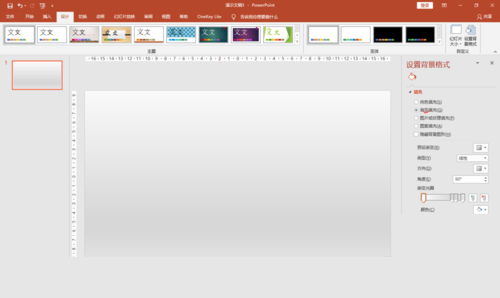
??插入要添加边框的图片素材。
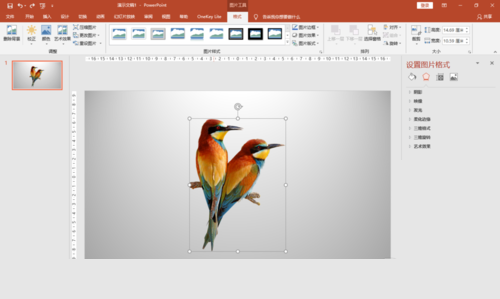
??直接套用软件提供的“图片样式”,效果不理想。
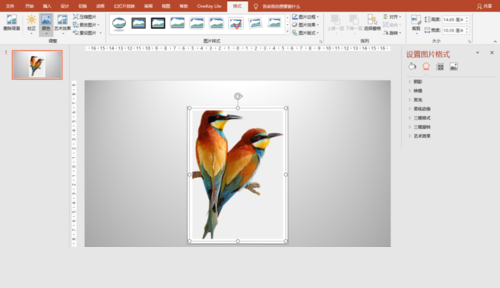
??根据素材图片大小,插入两个稍大一点的矩形。
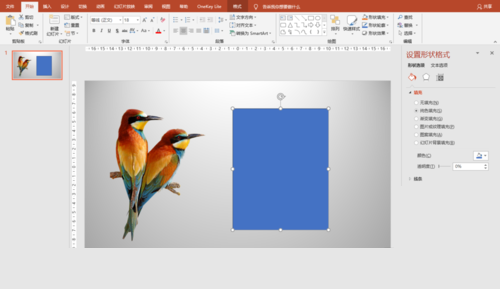
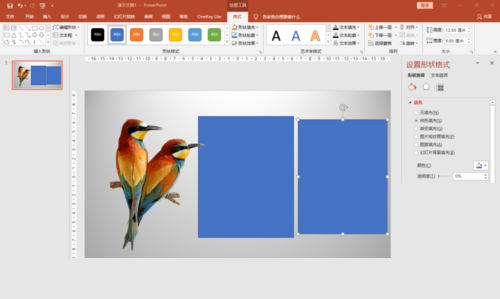
??为两个矩形设置格式:无边框,白色填充。之后,为小一点的矩形设置内部阴影效果。为大一点的矩形设置外部(右下)阴影。叠放在一起。
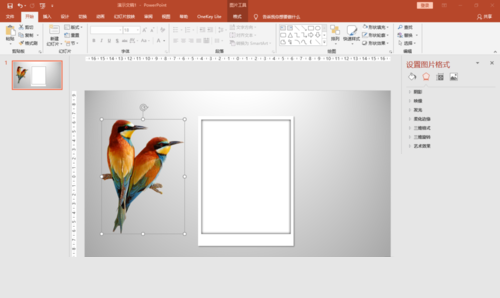
??把图片素材叠放到矩形上面。调整矩形或图片素材大小,使二者比例谐调。
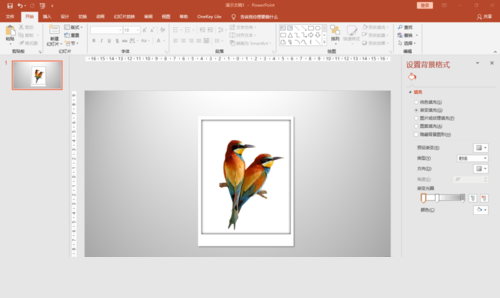
??可以在下面加上文字说明。
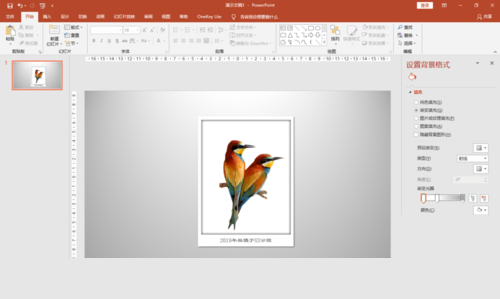
??幻灯片播放效果。也可以把边框设置为其他颜色。效果超级不错。
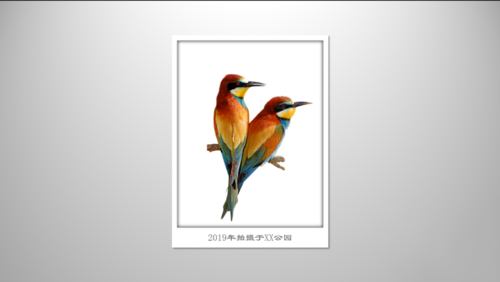
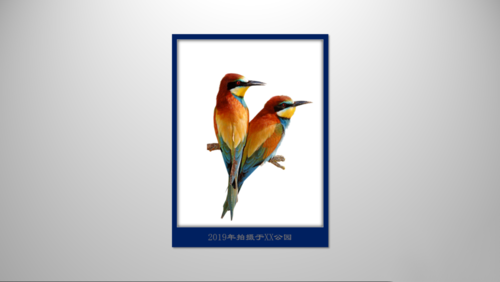
??看完了上文分享的PPT制作出立体边框的具体操作方法,你们是不是都学会啦!
 天极下载
天极下载





































































