你们知道Photoshop中有哪些抠图的方法吗?今日在这里就为大伙带来了Photoshop中抠图详细方法介绍,感兴趣的快去下文看看吧!

1、魔术橡皮擦工具——适用于单一色彩
打开Photoshop软件,导入图片,选择“魔术橡皮擦工具”,在顶部工具栏中设置容差值(容差越大,范围越广),再点击需要去除的图片区域。
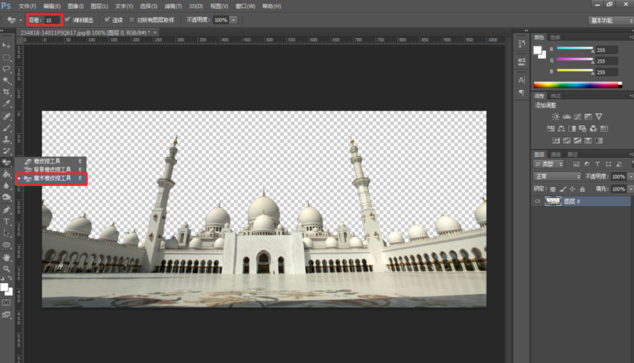
2、磁性套索工具——适用于所有图片
选择“磁性套索工具”,在图片任意区域单击一下,拖动鼠标抠图即可,有些位置需要转折或者自动不太精准的,可以鼠标单击转折再继续。
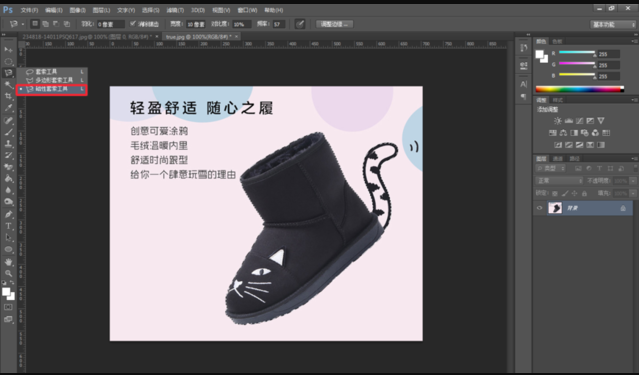
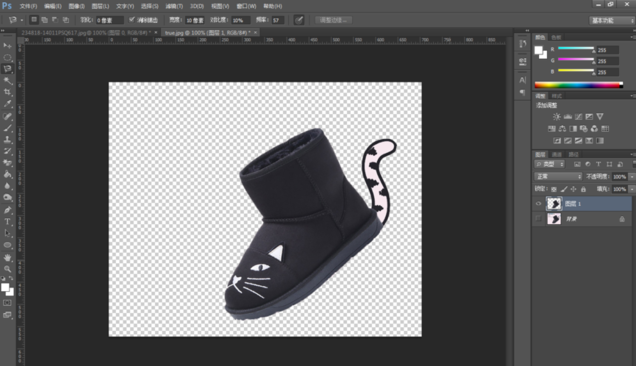
3、色彩范围抠图——适用于鲜明色彩
点击菜单栏的选择——色彩范围,吸取需要抠图的部分,如果没有选择结束、可以添加颜色,点击吸管添加按钮即可添加,选好之后,点击确定。
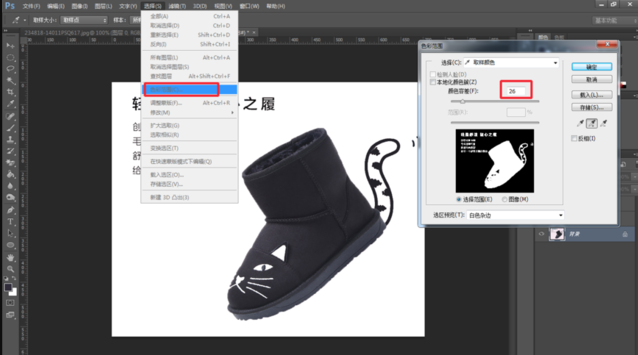

4、通道混合器抠图——适用于鲜明色彩
执行图像——调整——通道混合器,调整相关参数确定,如果还是不怎么鲜明,再按CTRL+L调整色阶,选择通道选卡,按住CTRL键,鼠标点击任意一个通道生成一个选区,然后返回图层,选中原图,CTRL+J即可得到抠选的图片。


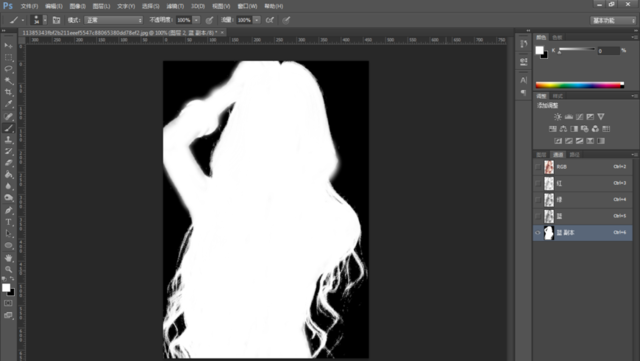

5、通道抠图——适用于所有图片
点击通道选项卡,选择对比最鲜明的通道,这里选择蓝通道,然后复制一份。按CTRL+L调整色阶,CTRL+I反向,然后选择画笔,将整个人物涂白,按住CTRL键,鼠标点击复制出来的蓝色通道,返回图层面板,选中原图,CTRL+J即可得到抠选的图像。


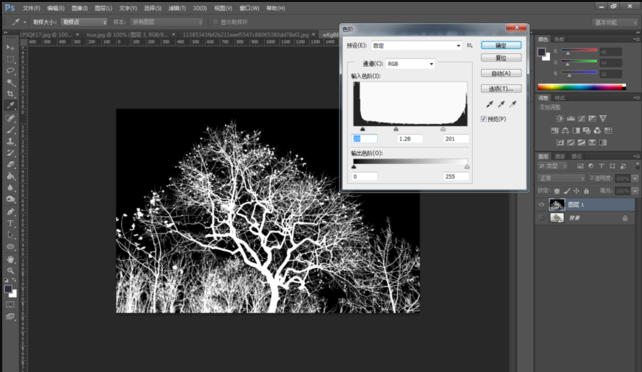
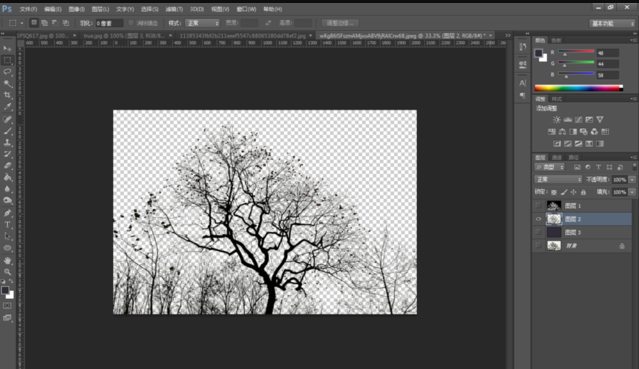
根据上文描述的的Photoshop中抠图详细方法介绍,你们自己也赶快去试试吧!
 天极下载
天极下载










































































