??说到win10系统相信很多的用户们都在使用,不过你们晓得win10系统中怎么禁用defender呢?在这里就呈现了win10系统禁用defender的具体方法介绍。

??方法一,通过Windows Defender设置临时关闭
??1,打开Windows Defender操作界面,依次打开“病毒和威胁防护”-“病毒和威胁防护设置”
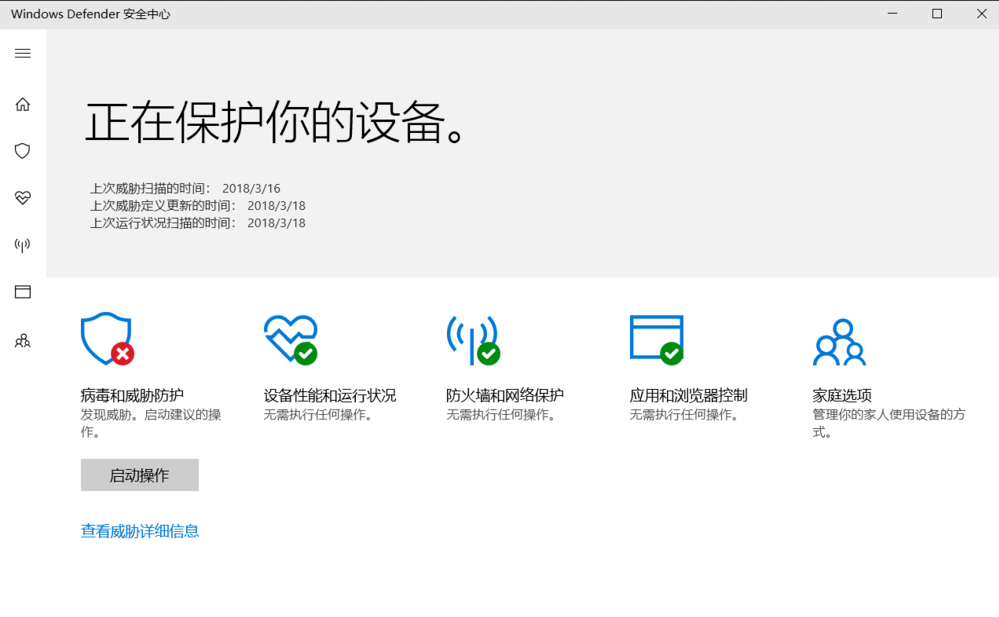
??2,在“病毒和威胁防护”设置界面,关闭“实时保护”,关闭“云提供的保护”,关闭“自动提交样本”这三项。
??如果按钮是灰色无法修改,那么可能你的第三方软件已通过其他方式为您已经关闭了。
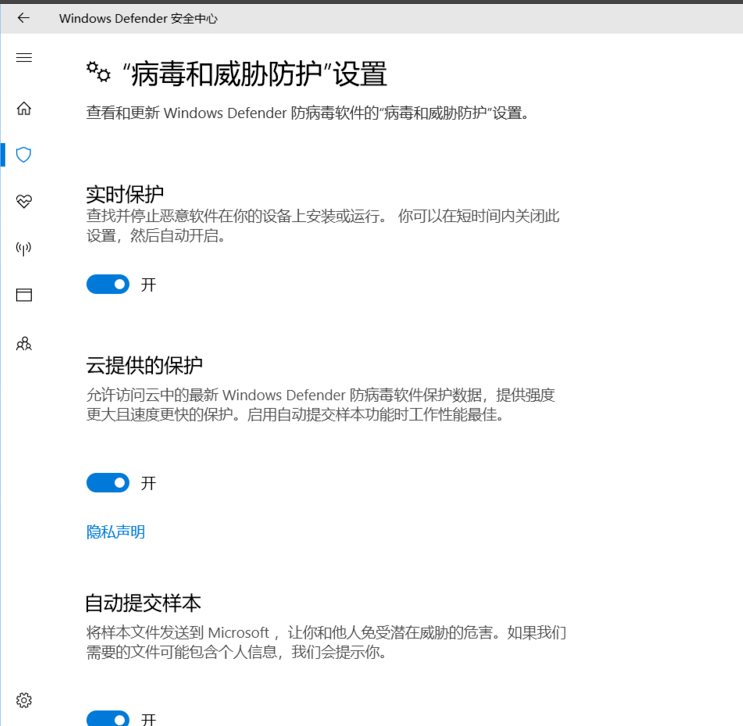
??方法2:通过修改注册表,永久禁用Windows Defender
??1,打开注册表编辑器。
??按 Win +R键入regedit,点击确定。
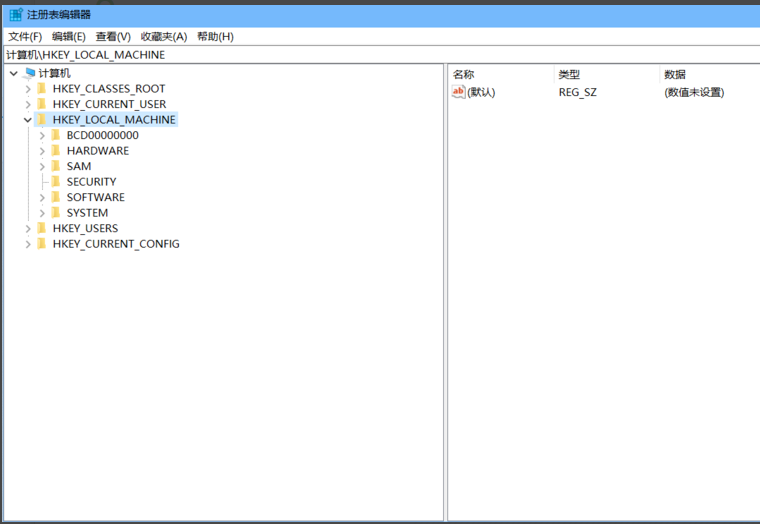
??2,定位需要修改的注册表
??其路径如下
??HKEY_LOCAL_MACHINE SOFTWARE Policies Microsoft Windows Defender。
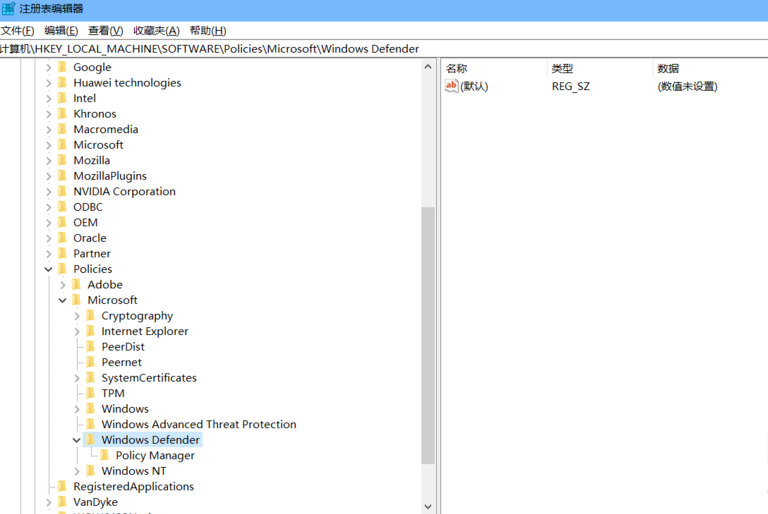
??3,创建DWORD(32位)注册表值。
??右侧空白区域右键-新建-DWORD(32位)值,命名它为DisableAntiSpyware。
??修改数值为1,因0代表启用,1代表禁用。
??点确定关闭注册表。
??重启电脑Windows Defender已经不会在开机启动了。
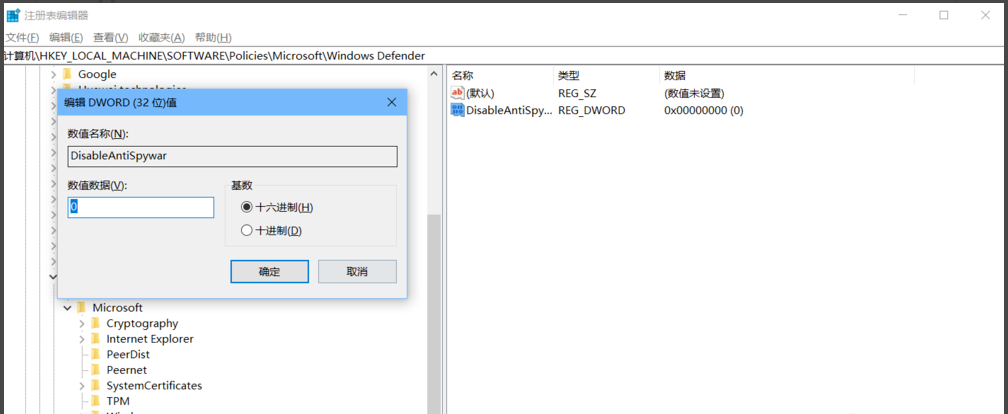
??方法3:通过组策略禁用Windows Defender
??1,打开本地组策略编辑器应用程序
??还是按下Win+R键,输入gpedit.msc,打开组策略窗口。
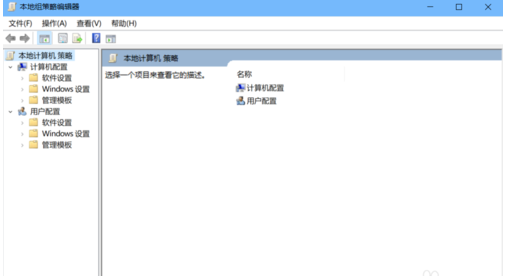
??2,找到windows Defender选项
??管理模板-windows组件-windows defender防病毒程序,
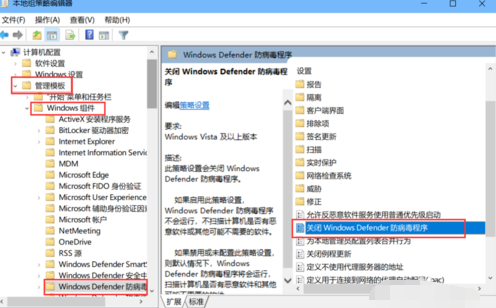
??3,在右侧选择关闭windows defender防病毒程序,打开 选择 启用,确定!
??如果没有立刻关闭,请重启电脑或者刷新策略组。
??注意:禁用的运行WD,启用才是关闭。
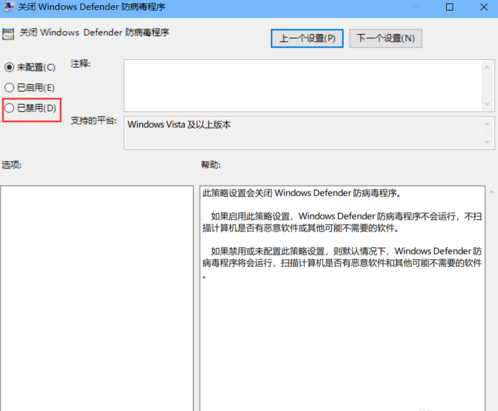
??根据上文描述的win10系统禁用defender的具体方法介绍,你们自己也赶紧去试试吧!
 天极下载
天极下载








































































