本期带来的教程是关于迅捷CAD编辑器的,你们晓得迅捷CAD编辑器中如何单独保存图纸中部分图形呢?今日在这里就分享了迅捷CAD编辑器中单独保存图纸中部分图形的具体操作方法。

方法一:
首先运行编辑器打开你的CAD图纸,然后直接选中你想要提取出的图形,然后复制(ctrl+shift+c),接着点击左上角【文件】——【新建】,建立一个信新的图纸文件,然后粘贴(ctrl+v)进来,最后保存即可,这种方法有一个缺点是,如果你要单独保存的图形比较大,在你复制的时候可能会出现卡顿现象。
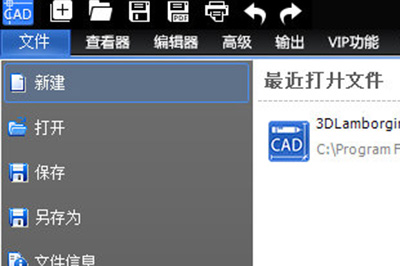
方法二:
首先将你的图纸文件先复制备份一份,然后将备份的文件放到编辑器中打开,然后将需保存图形外多余部分删掉,只留下你需要单独保存的部分。然后再命令行输入PU命令,把多余的东西给删掉,最后保存即可。
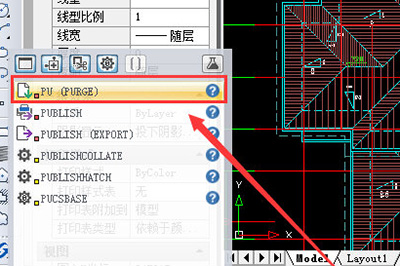
方法三:
将你需要单独保存的图形做成块,在做块之前最好把所有图形改到0图层上。此方法适用于一些较常用的小的图形。
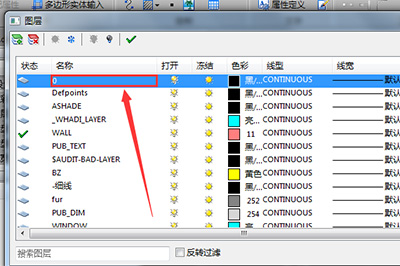
方法四:
鼠标单击“查看器”选项,选择“剪切框架”功能。然后移动鼠标将需要进行单独保存的一部分图纸进行选中。

然后鼠标右键,选择“保存”按钮,进入保存状态。在所弹出保存对话框中选择文件存储位置,点击“保存”按钮。即可将图纸中一部分内容进行完成保存。
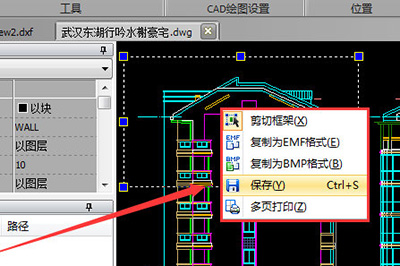
按照上文描述的迅捷CAD编辑器中单独保存图纸中部分图形的具体操作方法,你们自己也赶紧去试试吧!
 天极下载
天极下载













































































