??今日讲解的文章是关于ps的,你们晓得使用ps如何设计绿竹子文字效果吗?在以下文章内就带来了使用ps设计绿竹子文字效果的具体操作方法。

??1、在ps软件中,新建一个800*800的文档,背景色拉一个天蓝色的线性渐变,写上白色的字体,如图所示

??2、然后双击字体的图层添加图层样式,调整一下斜面和浮雕,如图所示
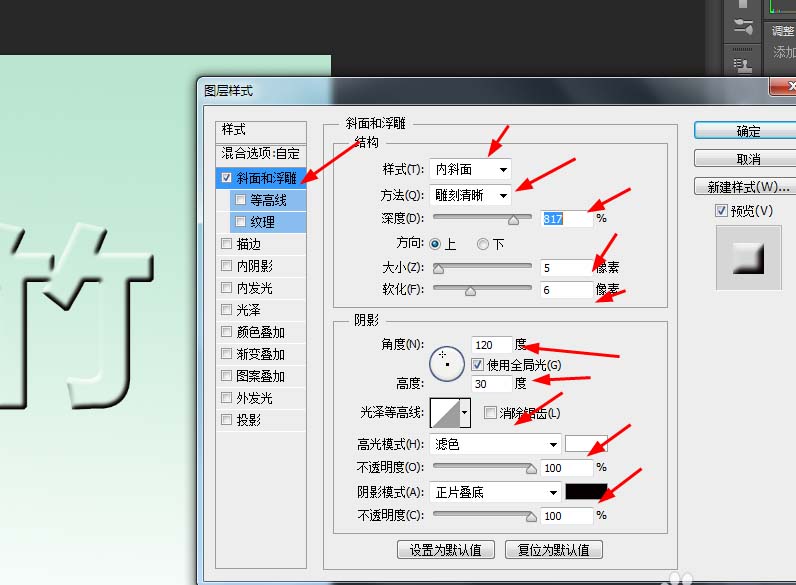
??3、按ctrl点击字体的图层生成选区,在菜单栏上选择修改收缩5px,如图所示
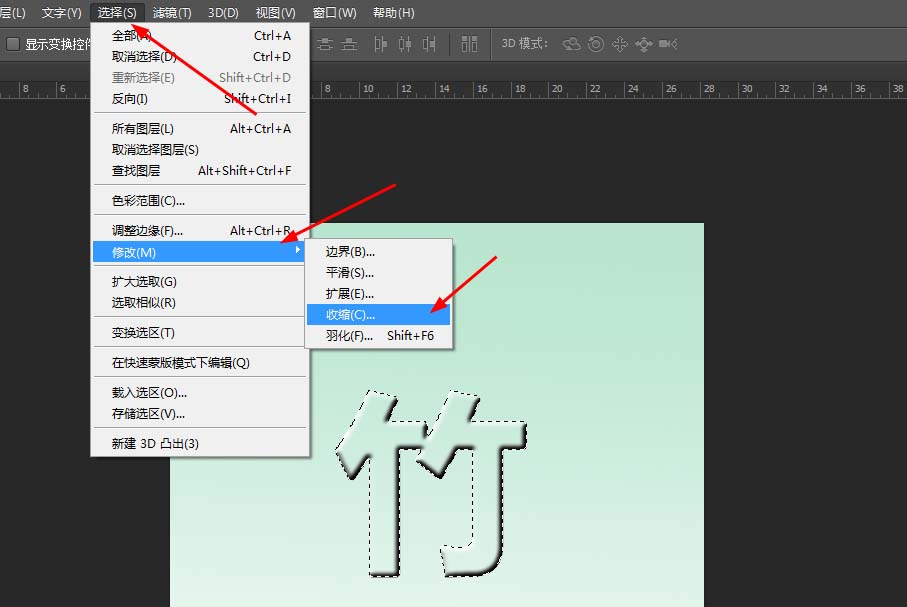

??4、再新建一个图层填充白色,如图所示

??5、然后再打开一张图片,在菜单栏上的编辑选择自定义图案,如图所示

??6、接下来再双击图层1添加图层样式,调整一下图案叠加,如图所示
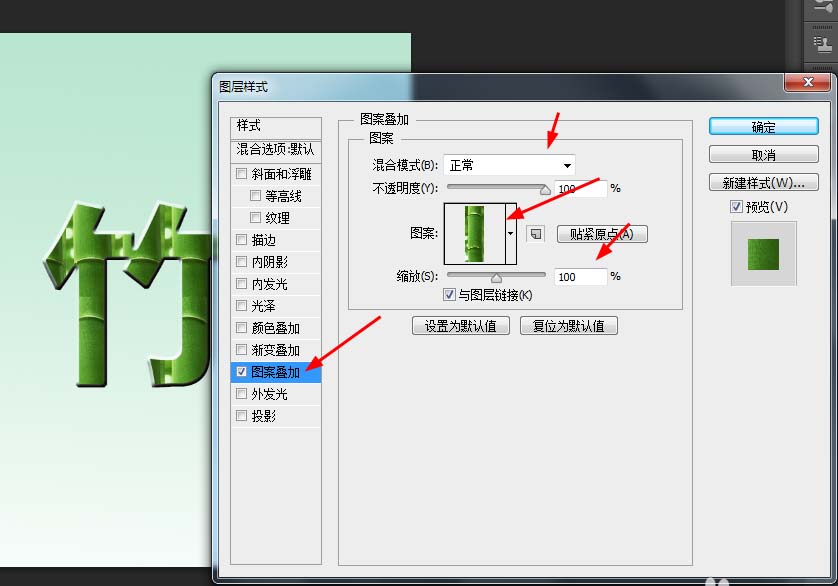
??7、最后按ctrl+alt+shift+E盖印新的图层,再到滤镜库中添加强化边缘,如图所示

??8、效果如下图所示

??按照以上分享的使用ps设计绿竹子文字效果的具体操作方法,你们自己也赶紧去试试吧!
 天极下载
天极下载






































































