不少的同学们都在使用PPT,不过你们晓得PPT中如何翻译吗?今天在这就为大伙呈现了PPT中翻译的具体操作步骤。

打开PPT,建立空白文档。

作为功能演示,在PPT中插入一段中文,将其翻译成英文后再翻译成中文,验证一下翻译功能的准确性。先以文本框形式在页面中插入一段中文。

选中文本框中的文字,点击【审阅】—【翻译】—【翻译所选文字】。
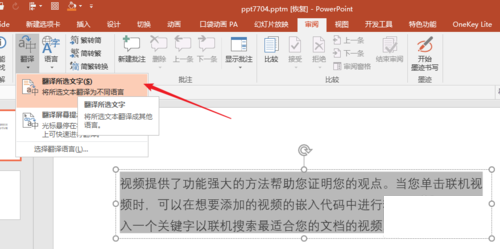
弹出提示窗口,点击【是】。

接着,在右侧自动打开【信息检索】窗口,开始在线翻译。在翻译结果下方点击【复制】。

再插入一个文本框,将翻译结果粘贴进去。这样,就将中文翻译成了英文。

将英文结果文本框复制一份,执行相同的翻译操作,同样,点击【复制】,将英文翻译成的中文结果复制。
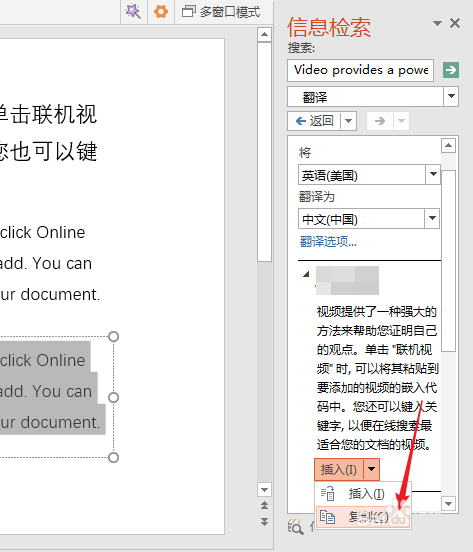
就得到了中文翻译结果。对比原文文字内容,可以看到,通过二次翻译的结果与原文内容差别不大。这样,PPT的在线翻译功能可以有效协助作者作者进行文字翻译。

看完了上文描述的PPT中翻译的具体操作步骤,同学们自己也赶紧去试试吧!
 天极下载
天极下载







































































