??你们知道ppt吗?相信很多文员都在使用,那么你们晓得ppt中折线图表高低点连线怎么添加吗?下文就带来了ppt中添加折线图表高低点连线的具体操作方法。

??1、打开PPT,建立空白文稿。

??2、点击【插入】—【图表】—【折线图】。
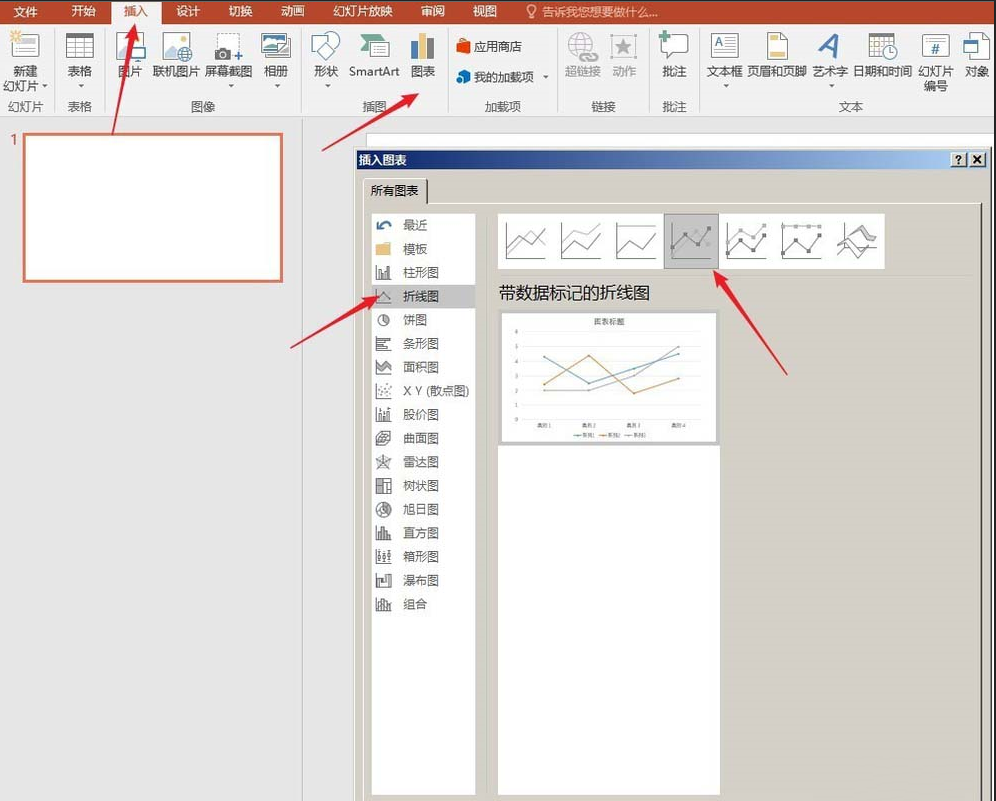
??3、点击【确定】后得到默认样式的折线图。
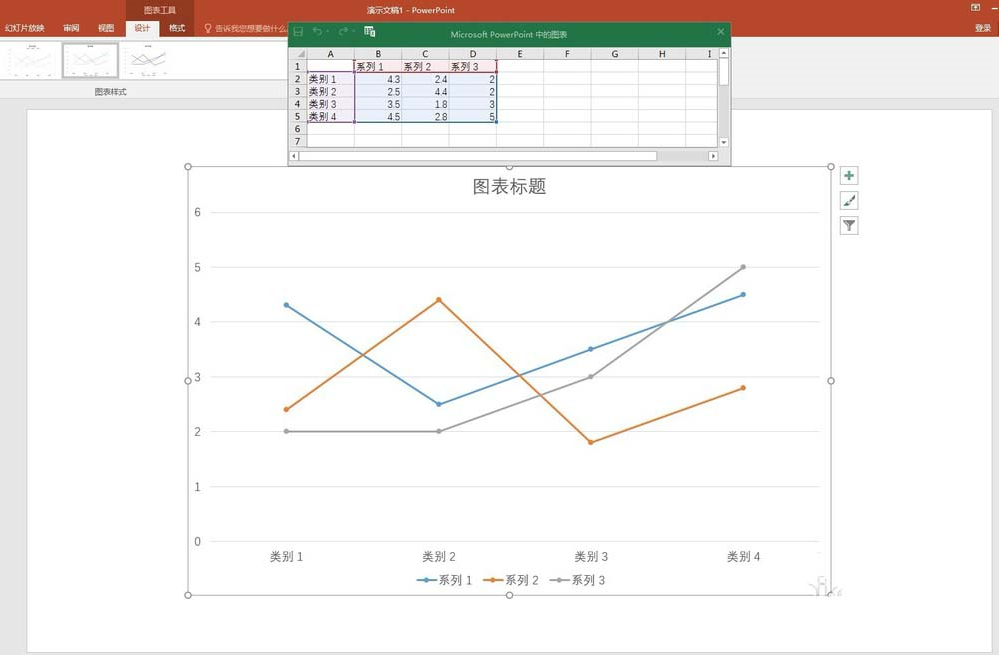
??4、在Excel表格中输入制作折线图的数据,至少需要两列数据,然后折线跟随数据变化自动生成。
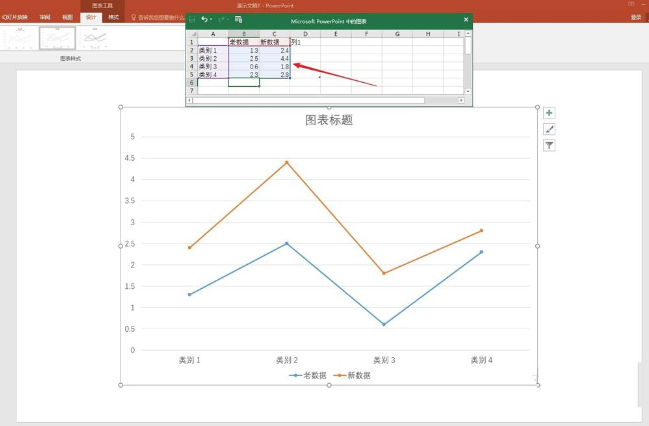
??5、关闭Excel表格,选中折线图,点击【添加图表元素】—【线条】—【高低点连线】。
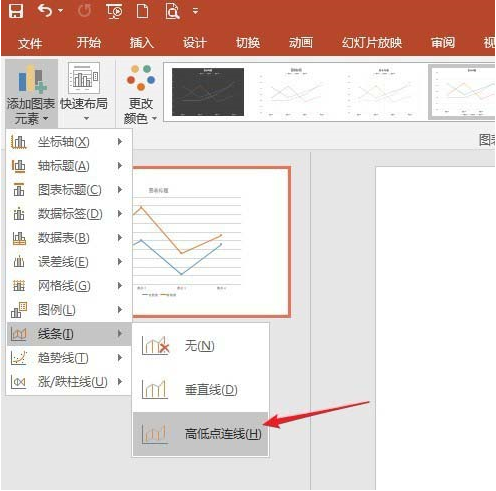
??6、这样,在折线图的相同类别数据点之间,就多了高低点连线,连线长短反映数据点之间的数据差异大小。
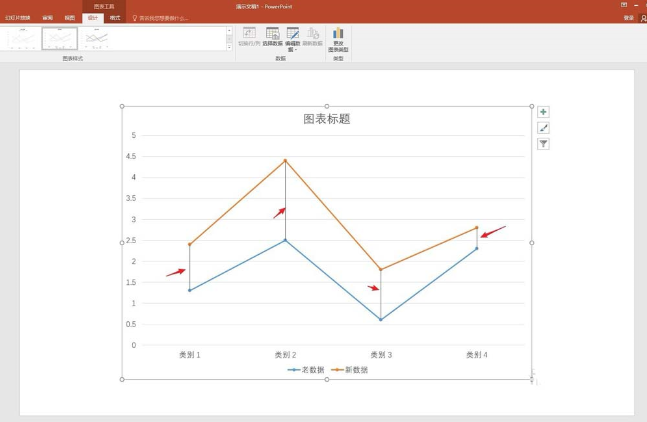
??7、最后,对图表进行简化和美化,得到最后的带高低点连线的折线图。
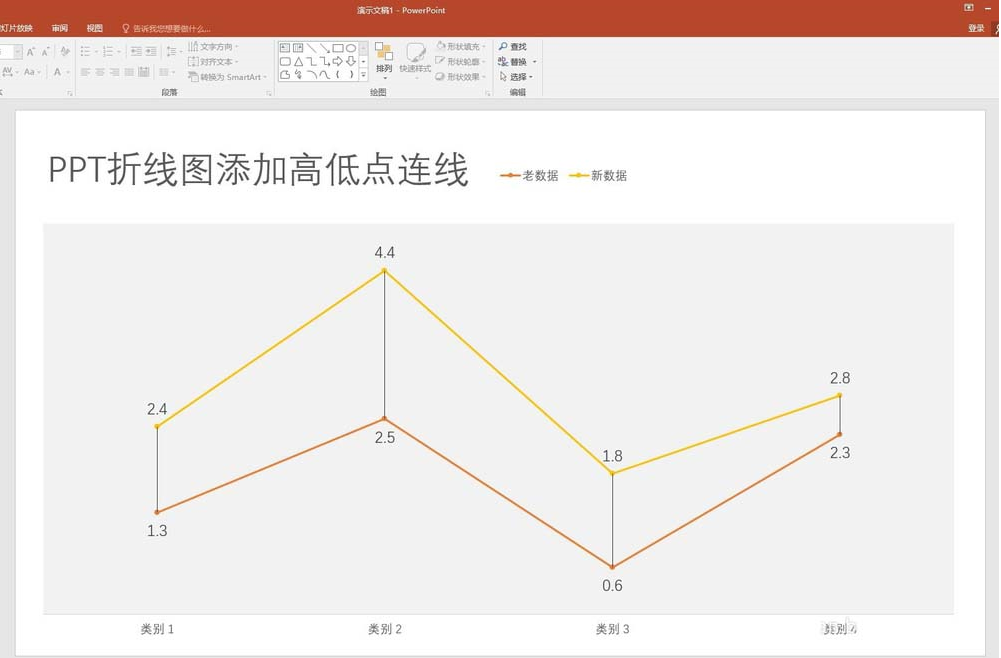
??按照上文为你们分享的ppt中添加折线图表高低点连线的具体操作方法,你们自己也赶快去添加吧!
 天极下载
天极下载






































































