很多的用户不是很了解Word中表格横线条样式如何设置边框吗?下文就带来了Word中表格横线条样式设置边框的具体方法介绍。

方法一:
1、打开Word,建立空白文档。
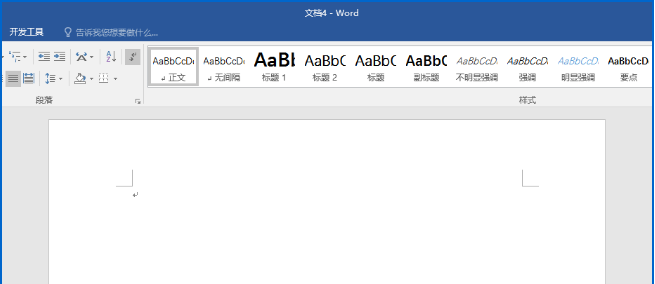
2、点击【插入】—【表格】,插入一个表格。
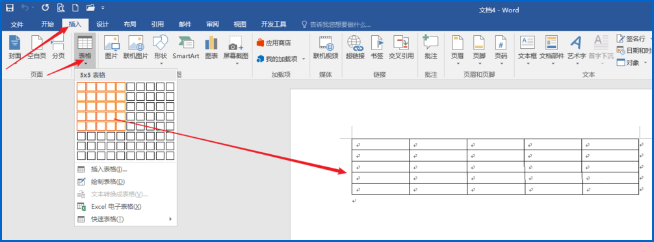
3、在表格中录入文字和数据。
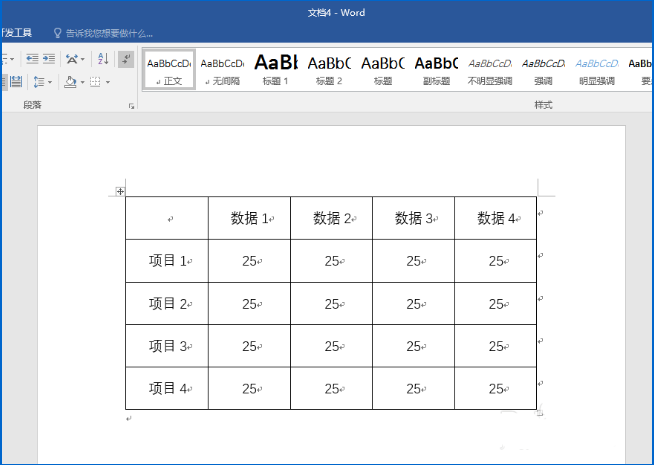
4、光标置于表格,在【表格工具】—【设计】—【边框】中修改表格边框样式。选择一种边框样式、粗细和颜色,则【边框刷】自动被开启,鼠标变成一支笔的形状,然后直接在表格边框中拖动即可。
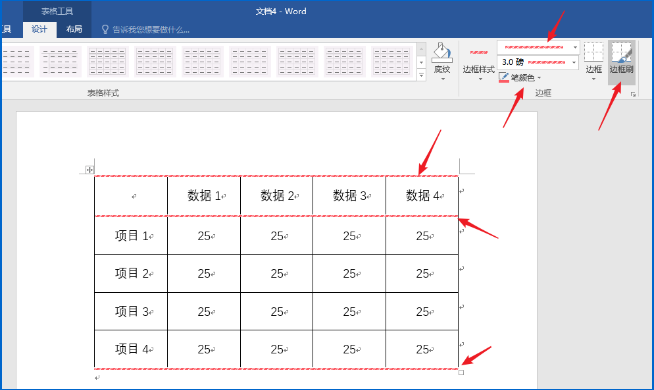
方法二:
1、同样选择一种边框样式、粗细和颜色,但是把【边框刷】取消,然后选中需要改变边框的行或列,点击【边框】下的某一边,即可为选择的边设置这种边框样式。
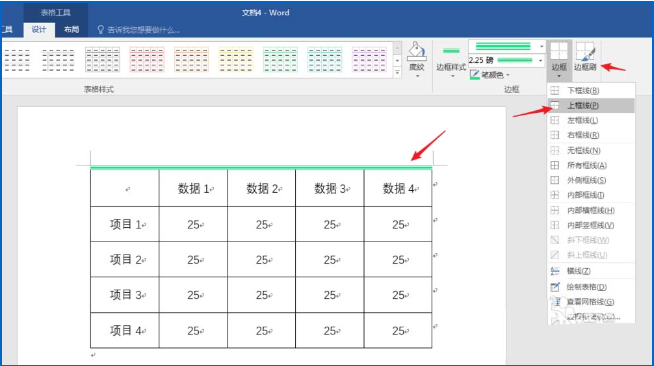
2、相较而言,第二种方法更加灵活,可以为单独的某个单元格快速精准设置边框样式。
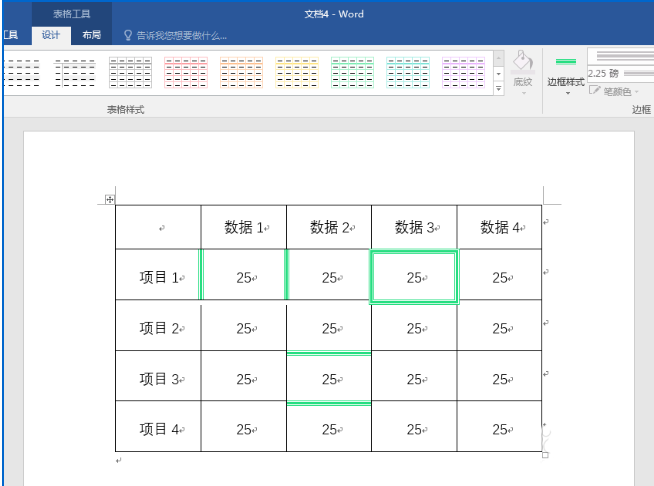
按照上文为你们讲述的Word中表格横线条样式设置边框的具体方法介绍,你们自己也赶紧去设置吧!
 天极下载
天极下载









































































