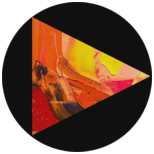你们知道edius这款软件吗?不过你们晓得edius中如何添加字幕吗?下文就带来了edius中添加字幕的具体操作流程。

1、运行 EDIUS ,然后点击 新建工程:

2、根据需要,勾选合适的视频配置,然后点击 下一步 :

3、点击 完成 :

4、在 工程设置 对话框里面填写工程名称等信息,然后选择一种预设的视频格式,点击 确定 :

5、在打开的视频编辑界面点击下方工具栏上的 T 字图标,根据需要选择 在视频轨道上创建字幕,或 在1T轨道上创建字幕:

6、以在视频轨道上创建字幕为例,在打开的窗口中输入要设置的字幕,然后点击 保存 :

7、使用鼠标左键拖动字幕位置,以便于时间线的校准:

8、两种不同的插入字幕的方式,所产生的结果也不相同,根据编辑视频的需要,可以选择合适的插入字幕方式(如切换片段中间的字幕,需要使用 在视频轨道上创建字幕 功能):

根据上文讲述的edius中添加字幕的具体操作流程,你们也赶快去添加字幕吧!
 天极下载
天极下载