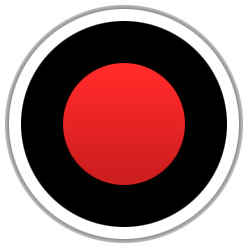小编觉得Bandicam是款十分强大的软件,你们是不是也一样感觉呢?在此篇教程内就带来了Bandicam中使用定时录制的具体操作步骤。

第一步:在Bandicam的主界面的上方点击 点击 “时钟” 图标或者在【常规】里点击 “定时录制的设置” 。


第二步:在弹出 [录制计划列表] 窗口的下方点击 “新建” 。
第三步:在弹出 [定时录制] 窗口,点击 “开启” ,然后设置要录制视频的准确录制的起止时间,也可固定录制时长,并选择录制目标,有全屏,选区录制,当前(之前录制的区域) 三种选择。设置完后点击确定。

下面是各个参数的详细介绍:
文件名:输入录制视频及录制计划的名称。比如当下软件园后台操作教程
开启:点开启可以使用定时录制功能。
重复:录制只一次或者每天/每周按你设置的时间都会录制,根据需要自行选择。
开始时间:设置为开始录制的绝对时间。
结束时间:设置为结束录制的绝对时间。
时长设置:可以设置为固定录制时长。
录制目标:选择录制区域,有(当前),全屏,选取录制 三种选项。
- (当前):录制之前使用的录制模式来进行定时录制,比如最后使用追随鼠标模式,就追随鼠标模式来进行定时录制,最后使用设备录制模式,就设备录制模式来进行定时录制。
- 全屏:定时录制电脑全屏。
- 选取录制:选择你想录制的区域,是矩形窗口模式进行录制。
录制完后: 录制完后想做什么?有不执行任何操作,退出Bandicam,计算机关机三种选项。

设置之后,你所要做的就是等待。但是所要注意的是。
Bandicam定时录制功能是软件需要在开启状态下能够使用。
按照上文为你们分享的Bandicam中使用定时录制的具体操作步骤,你们自己也赶紧去试试吧!
 天极下载
天极下载