各位小伙伴们晓得360安全卫士这款软件吗?不过你们知道360安全卫士中如何将其中的防蹭网模式打开吗?下文就分享了360安全卫士中将防蹭网模式打开的具体操作方法。

1、最新版的360安全卫士有个桌面加速球,鼠标右键点击加速球,选择“上网管理”;
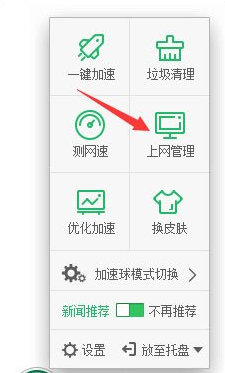
2、此时会跳出360流量防火墙,我们点击“防蹭网”;
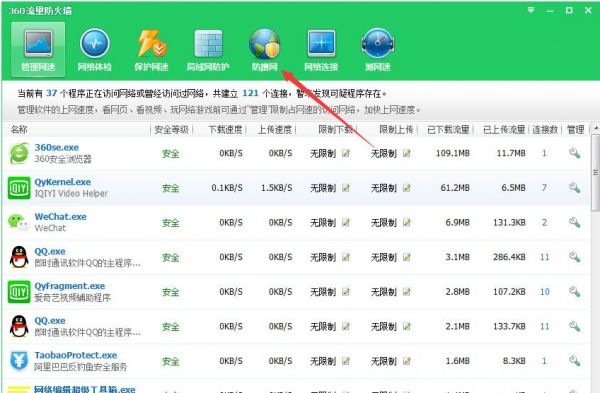
3、或者你也可以点击360安全卫士图标,在功能大全里找到流量防火墙的标志;
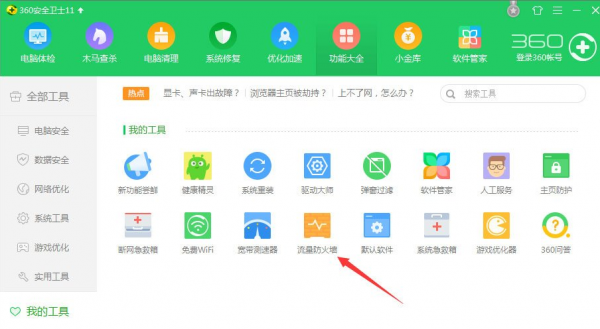
4、选择防蹭网“立即启用”就可以了;
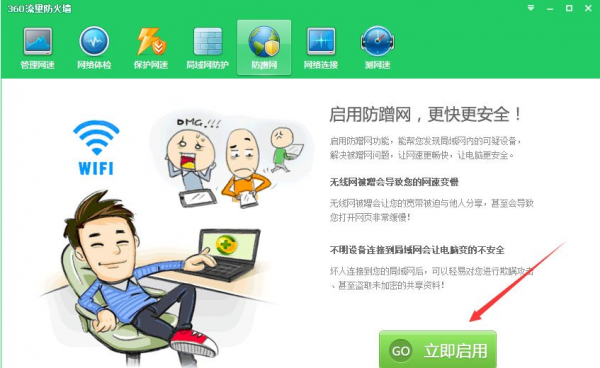
5、点击启用就会自动搜索当前的无线网络,如图:
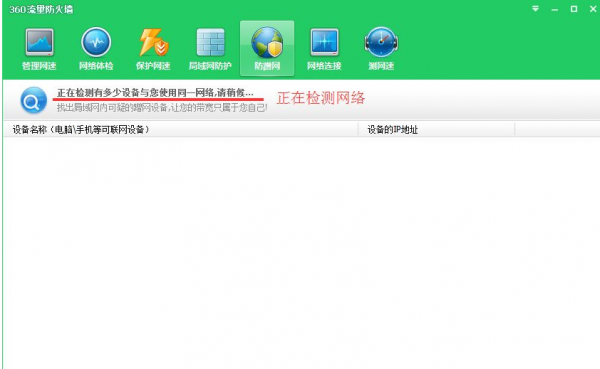
6、等待检测完成就可以看到你的无线网络有多少连接,如图:
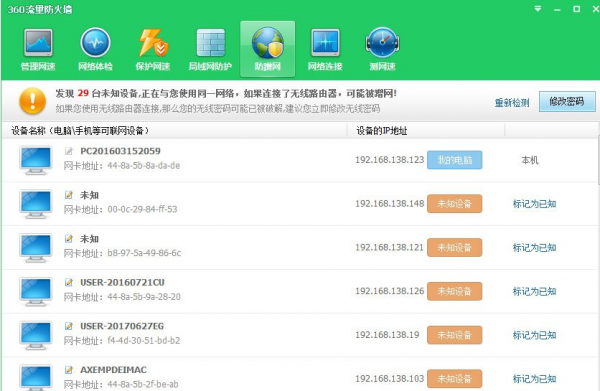
7、在这个列表中可以看到你的网络是不是正常的,如果搜索的未知的网络,而你知道这网络是正常的可以将该电脑标识成已知,如图:
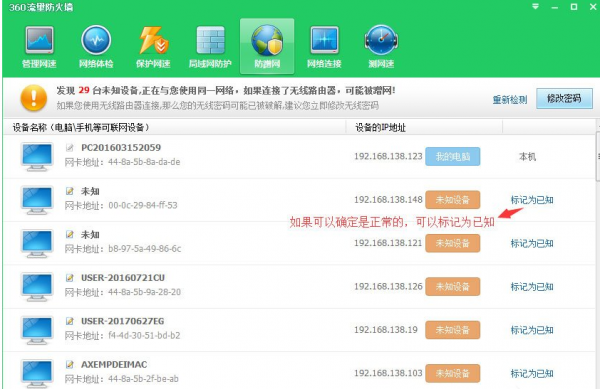
8、如果你的列表你有不知道的无线连接进来可以点击修改密码,如图:
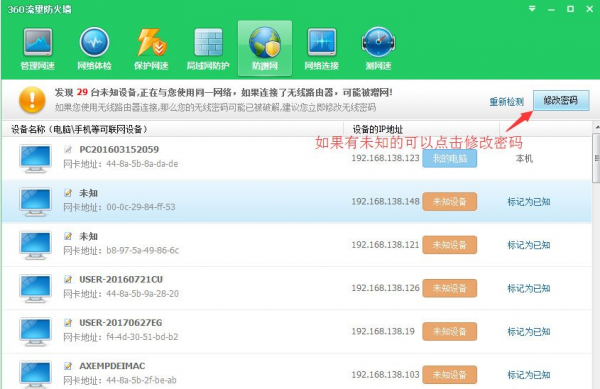
9、这里会显示出可能在蹭网的电脑,如果不是你允许的设备,可以点“修改密码”来对路由器进行重新设置,该页面会说明修改方法。这样我们的网络安全性就大大增加,且上网速度顺畅稳定了。
10、如果你开启可无限网络,最好修改下密码,你的密码可能已经泄漏了
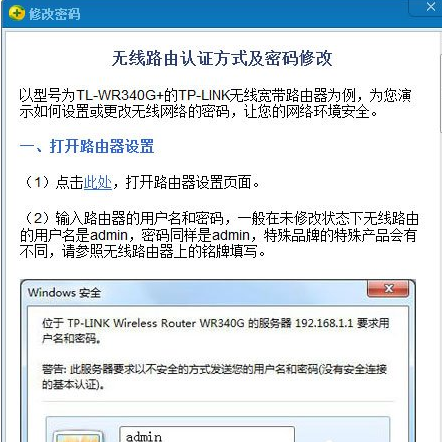
注意事项
注意你的wifi密码安全。
首先把进入路由器,无线网络 允许SSID广播勾选掉 然后再把密码改一下他就永远也蹭不到你了因为根本扫描不到你。 哇咔咔。 这个图的页面怎么点出来的吗,进入路由器,一般是192.168.1.1 用户名和密码如果你没做过更改都是admin,进去之后选择无线参数,基本设置,然后这个页面就出现了。
看完了上文讲述的360安全卫士中将防蹭网模式打开的具体操作方法,你们自己也赶紧去打开试试吧!
 天极下载
天极下载







































































