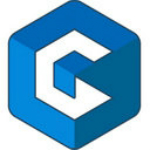很多用户都会使用迅捷GIF制作工具快速制作GIF动图?不过你们了解制作的方法吗?下文就带来了使用迅捷GIF制作工具快速制作GIF动图的具体操作步骤。
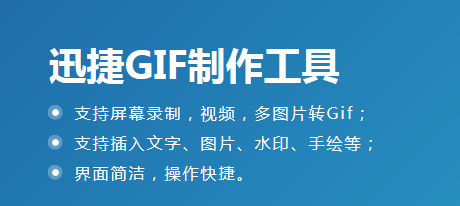
打开迅捷GIF制作工具,点击“启动GIF编辑器”,
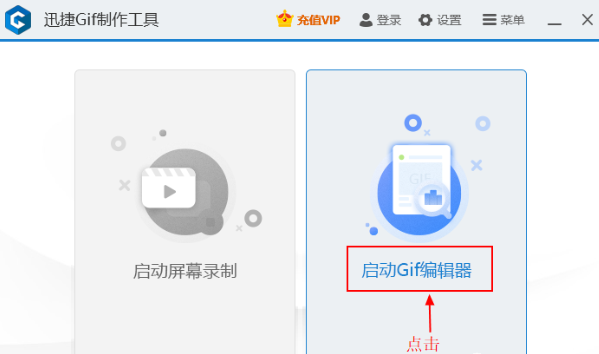
进入编辑界面,点击“添加文件”,我们可以导入图片素材、视频素材;这里我选择添加视频素材,会跳出“从视频导入帧”方框,选择视频片段,
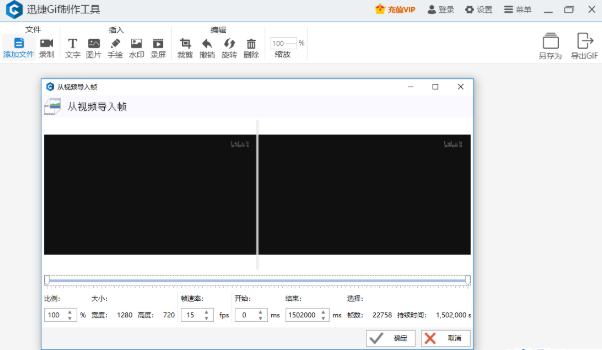
在进度条中选择要转换的片段,如图,
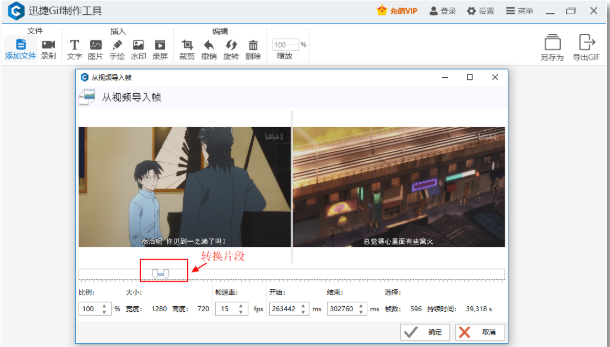
选好之后点击确定,等待导入成功,
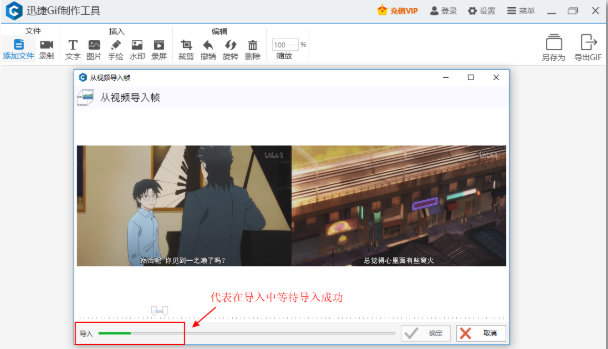
导入成功,选择的视频片段就会被拆分成一帧一帧,
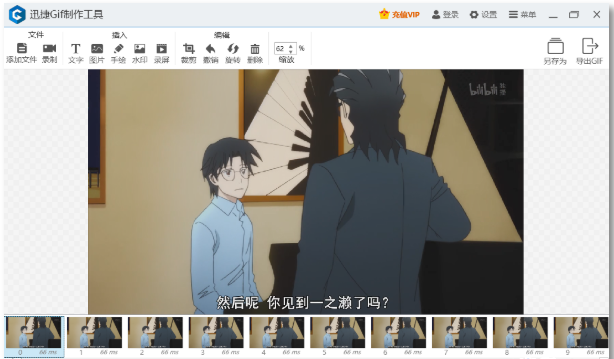
点击“导出GIF”,给图片进行命名、选择保存路径,
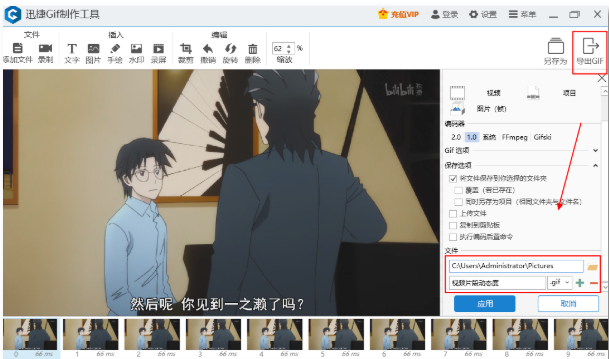
点击应用,会出现编码器,成功之后编码器会显示已完成,这就说明已经把视频片段转换成GIF动图了。
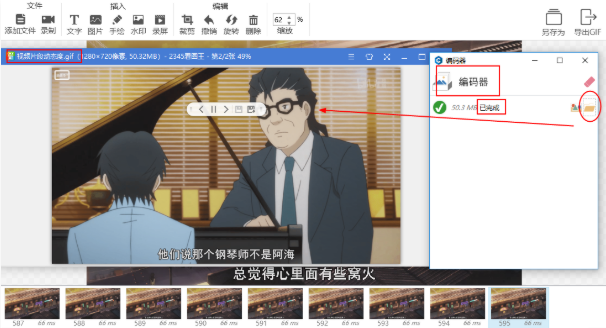
按照上文为你们讲解的使用迅捷GIF制作工具快速制作GIF动图的具体操作步骤,你们自己也赶紧去试试吧!
 天极下载
天极下载