使用PhotoShop的时候,怎么进行无缝拼图呢?本期内容分享的就是利用PhotoShop无缝拼图的具体操作流程。
1、打开PhotoShop软件,新建一个画布,小编这里建立了一个A4纸张大小的画布,

2、返回图片库中,选中需要的图片,可以直接拽入到画布中。
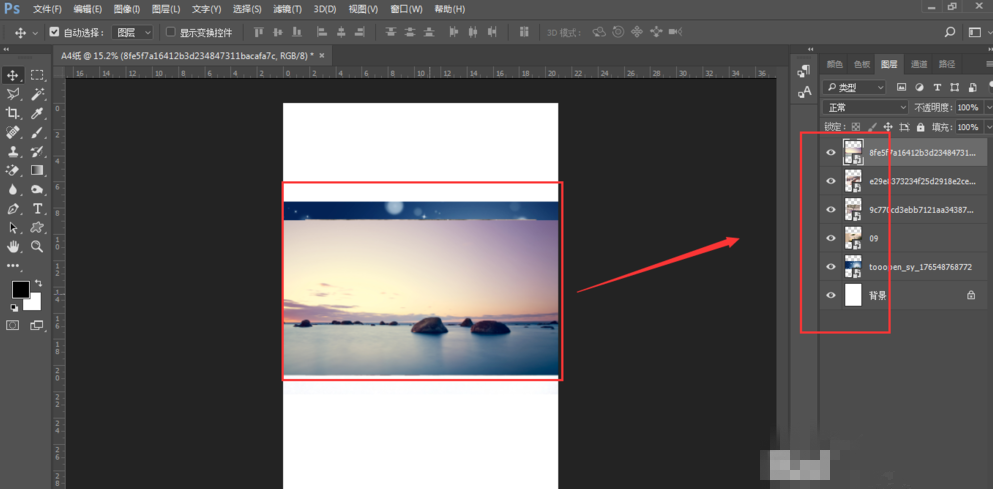
拖拽到画布中的图片,要先按回车确定,才能将图片置入到画布中。置入到画布中的图片,在右侧图层区会生成一个图层,这个图片是智能对象样式的。
3、用鼠标点击其中一个图层,就会选中其对应的左侧画布中的图片。然后按ctrl+T变换,在左侧的图片会出现一个选择框,鼠标移动到图片上点击不松手,可以自由移动图片的位置。鼠标移动到边框的斜角位置,当出现斜杠图标,这时可以变换图片大小,按住shift键,可以固定比例改变图片大小。
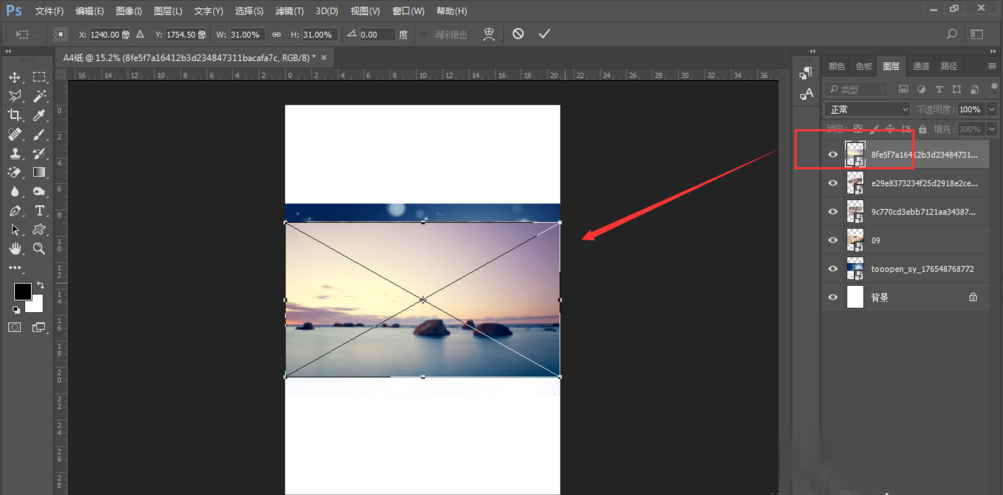

4、将图片移动到一个位置后,按回车键确定,将变换框取消。

5、使用同样的方法,就可以对其他图片进行大小、位置的变换,如图所示。

上文就是小编为你们带来的利用PhotoShop无缝拼图的具体操作流程,你们都知道了吗?
 天极下载
天极下载





































































