大家了解win7系统打开administrator管理员账户的操作过程吗?若是不明白的话,就来看看win7系统打开administrator管理员账户的相关教程吧。
1、选中桌面【我的电脑】,点击右键。如图所示:
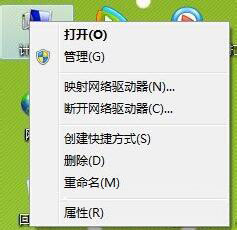
2、选中【属性】,点击左键。如图所示:

3、进入【计算机管理】界面。如图所示:
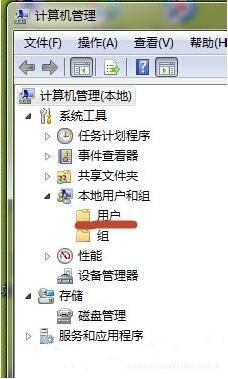
4、选择【本地用户和组】,选中【用户】,可以看到“Administrator”账号。如图所示:
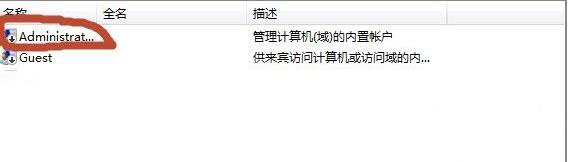
5、选中【Administrator】,右键选择【属性】。如图所示:

6、进入Administrator属性页面,把【账户已禁用】前面的对勾去掉。如图所示:
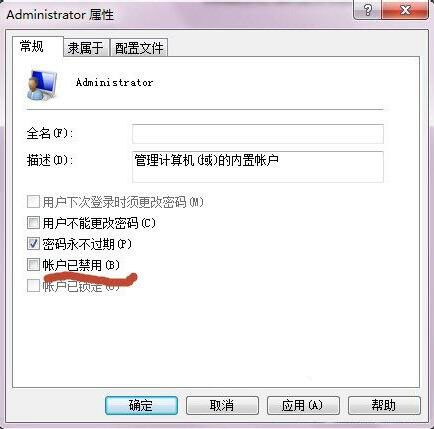
7、查看控制面板--用户账户,Administrator已经存在了。如图所示:
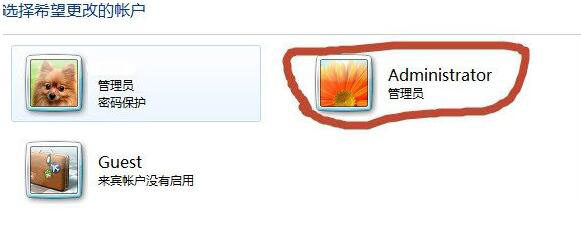
上面就是小编为大家带来的win7系统打开administrator管理员账户的操作过程,希望对大家能够有所帮助哦。
 天极下载
天极下载




































































