有些小伙伴还不Excel插入手写签名的详细操作,而下面就讲解了Excel插入手写签名的操作过程,快来学习吧。
1.首先在纸上手写一个签名,用手机拍下来。
2.打开需要签名的Excel文件,点击“插入”——“图片”。
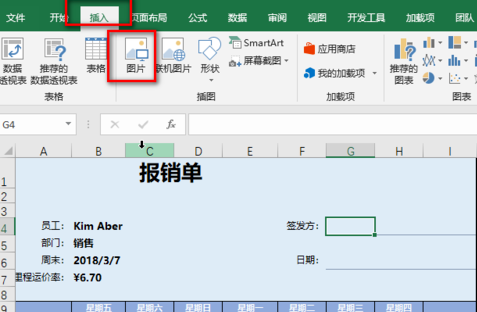
3.打开准备好的签名文件。
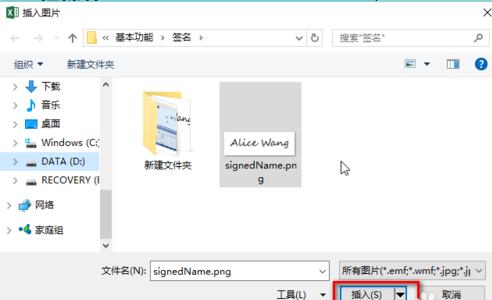
4.签名图片就插入到表格中啦。这时将鼠标移动到签名图片的四周,按住Shift键调整签名图片的大小。
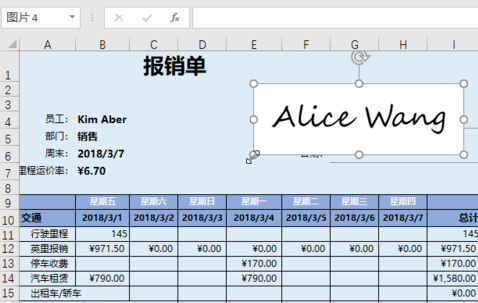
5.将调整好大小的图片移动到合适的位置。
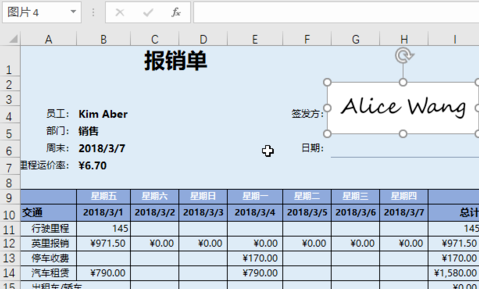
6.选中图片,点击“格式”菜单下的“颜色”,选择“设置透明色”。
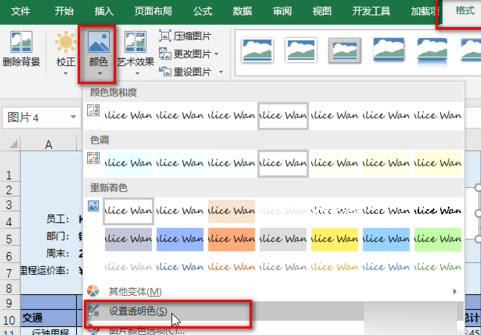
7.这时用鼠标在签名图片背景上单击一下。
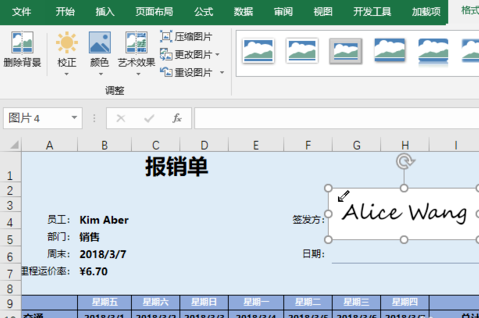
8.手写签名图片背景就变成了透明色,这样签名和表格的背景色就不冲突,看起来比较美观。
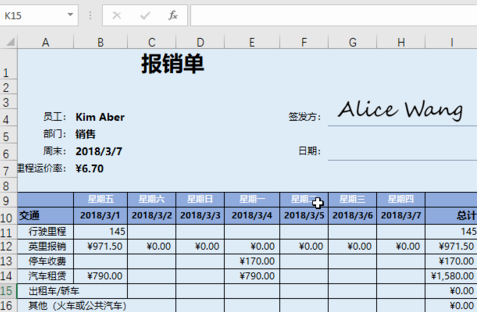
上面就是小编为大家带来的Excel插入手写签名的详细操作教程,希望对大家能够有所帮助哦。
 天极下载
天极下载









































































