相信还有不少用户不了解网易网盘助手,而今日呢,小编正好分享了网易网盘助手的具体使用步骤,希望感兴趣的朋友都来共同学习哦。
创建帐户
输入您常用的网易邮箱帐号绑定即可。
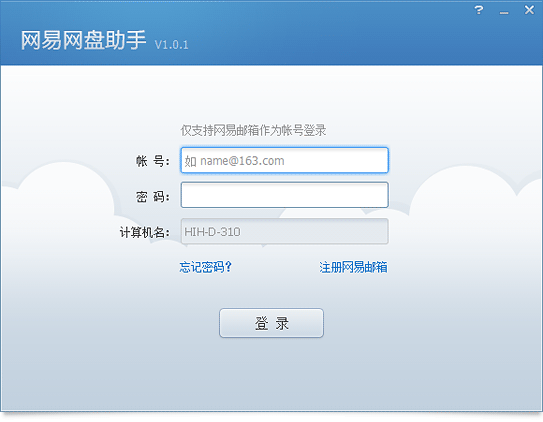
绑定同步文件夹
选择一个本地文件夹与网盘中的同步文件夹进行同步。设置完成后即可打开本地电脑上的同步文件夹进行操作。
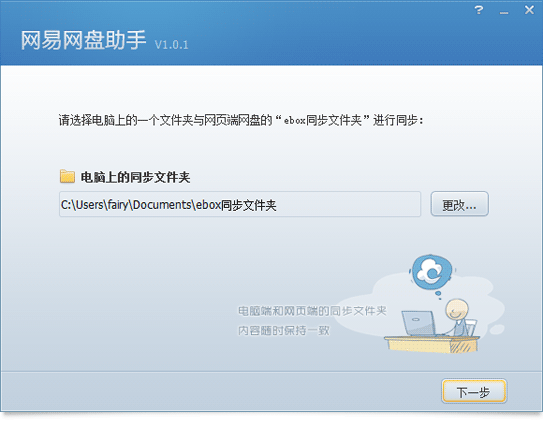
切换邮箱帐号
您可以右键托盘菜单选择“设置”,在“帐号”页面注销当前帐号,更换为其余邮箱帐号。
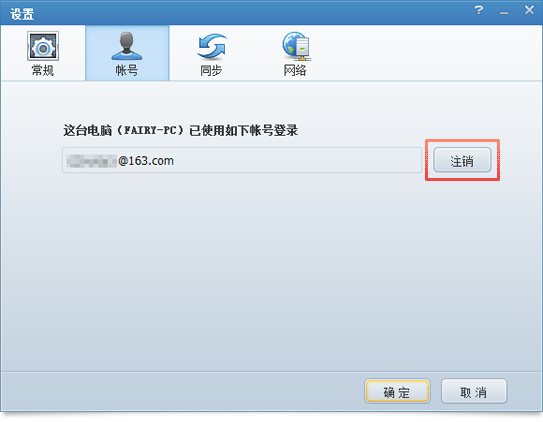
同步文件夹设置
右键托盘菜单“设置”项,可以重新选择同步文件夹,设置成功后文件夹内的全部内容会与网页端网盘固定同步文件夹同步。

暂停和恢复同步功能
网盘助手实行文件自动同步。您可以右键托盘菜单选择“暂停/恢复同步”,暂停同步之后也可以在同步文件夹内通过右键“立即进行一次同步”恢复同步。
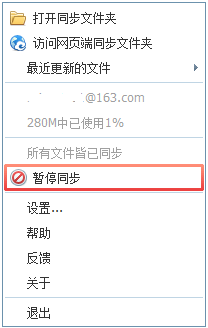
文件同步状态说明
文件正在同步中
文件已经同步完成
文件由于网络等原因同步失败,无法上传
常规设置
您可以在常规设置设定是否开机自启动、是否自动登录等。
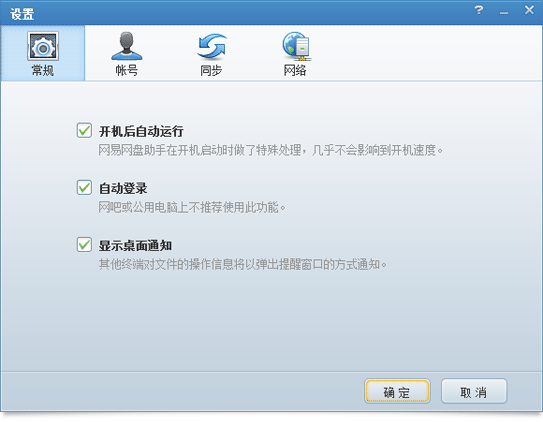
网络设置
您可以在网路设置中设定是否使用代理,以及限制文件上传下载速度等。
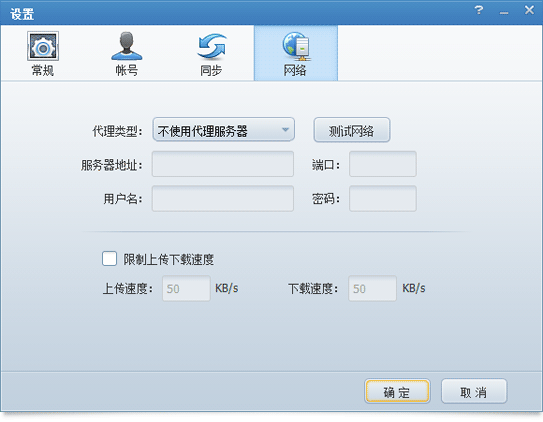
网盘助手与邮箱网盘文件的同步
安装网盘助手成功后,您可以轻松选择一个本地文件夹与网盘中的同步文件夹进行同步。 当您登录网易邮箱网盘首页,能找到网盘中一个名叫“ebox同步文件夹“,如图:
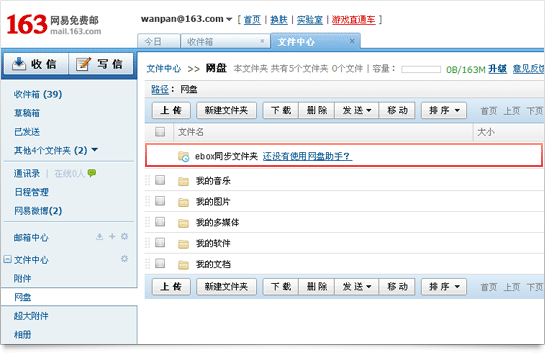
如,您在公司的电脑安装了网易网盘助手,把工作文件放到本机同步文件夹中,文件也会同步到邮箱网盘的同步文件夹中,无论何时何地,只要您登录网易邮箱网盘,打开ebox同步文件夹,您都能下载工作文件。 当然,若您要把网盘文件同步到本地,您只要把文件移动到ebox同步文件夹即可!
上面就是小编为大家带来的网易网盘助手的具体使用步骤,希望对大家能够有所帮助哦。
 天极下载
天极下载







































































