一些朋友还不明白Excel表格设置只读权限的操作过程,下面就带大家来看看Excel表格设置只读权限的具体操作步骤吧。
一、打开要设置只读权限的文件;
二、在头部找到“审阅”菜单,在菜单中选择“保护工作表”;
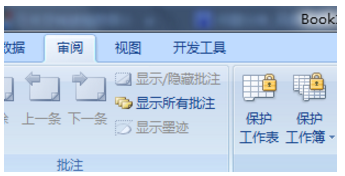
三、这时候就可以输入密码,设置权限根据自己的需求设置;
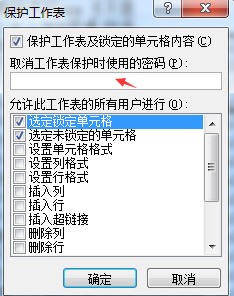
四、点击“确定”后在输入一次刚刚设置的密码,点击确定;
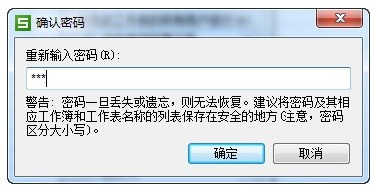
五、被设置密码后,再修改系统就会提示警告;
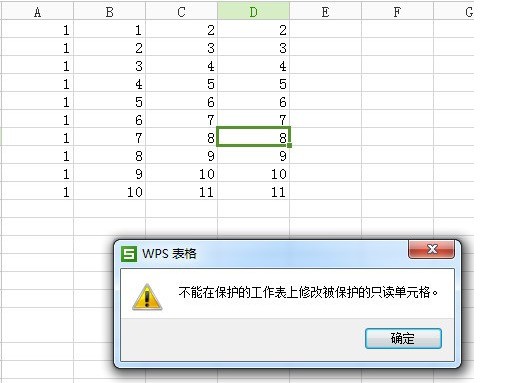
六、要再次进行编辑,要在“审阅”菜单中,选择“撤销工作表保护”;
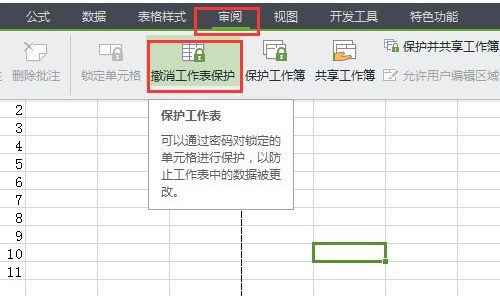
如果想别人不可以操作,就设保护。操作:工具---保护--保护工作表,输入密码,下面即是想要设置保护的内容打上勾即可。
上面就是小编为大家带来的Excel表格设置只读权限的操作过程,希望对大家能够有所帮助哦。
 天极下载
天极下载













































































