不少人用户表示不是很清楚掌阅iReader导入电子书的操作步骤,所以下面小编就分享了掌阅iReader导入电子书的教程。
下载安装,并启动应用;
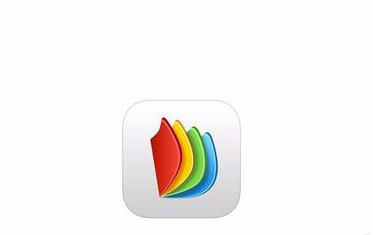
再打开应用后,点击主界面左下角【+】,如下图:
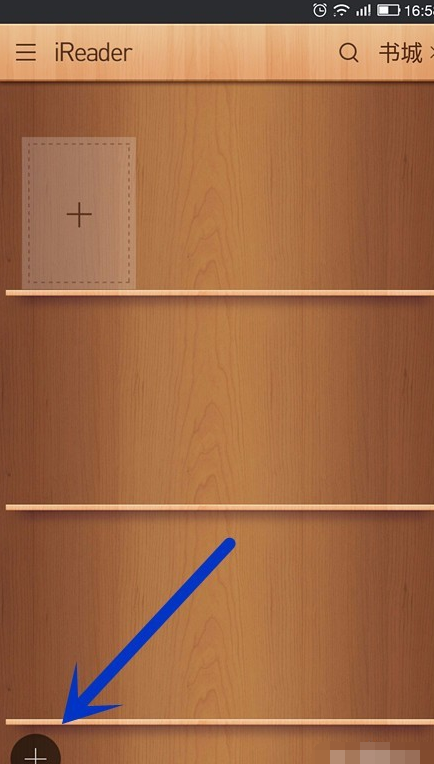
点击【+】号后,会弹出以下菜单,选择【本机导入】,如下图:
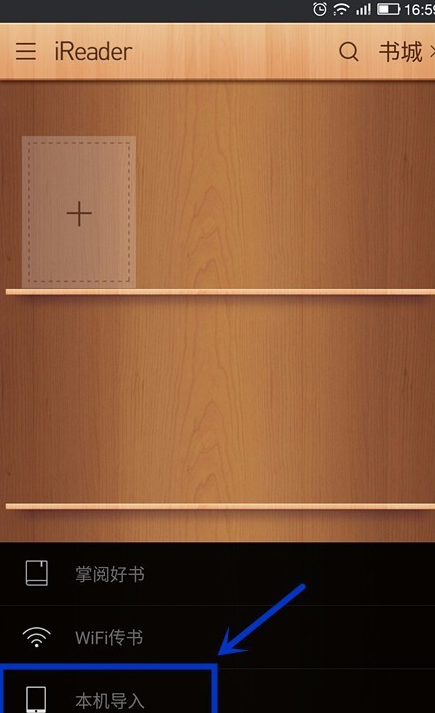
进入导入操作界面,这个读书应用会自动搜索手机内的文本文件,再显示出来,如下图:
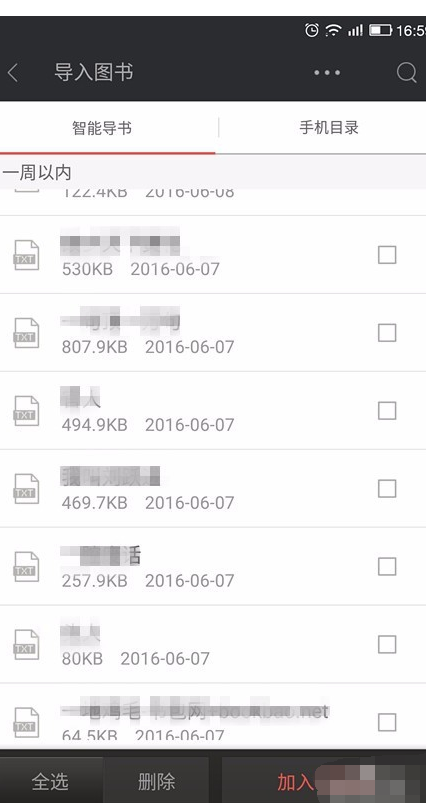
在想导入的文本后面,点击勾选,再点击【加入书架】,如下图:
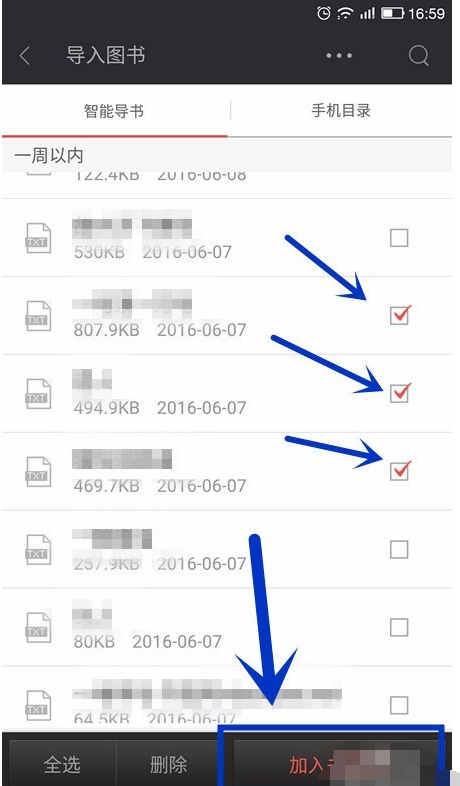
再加入书架时,会提示我们需不需要“同时导入目录分组信息”,一般都是勾选需要,再确认即可,如下图:
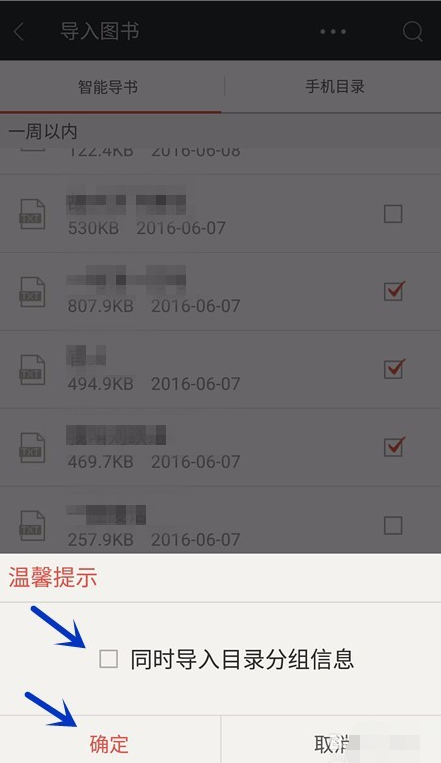
大功告成,最后的导入结果是这样,如下图:
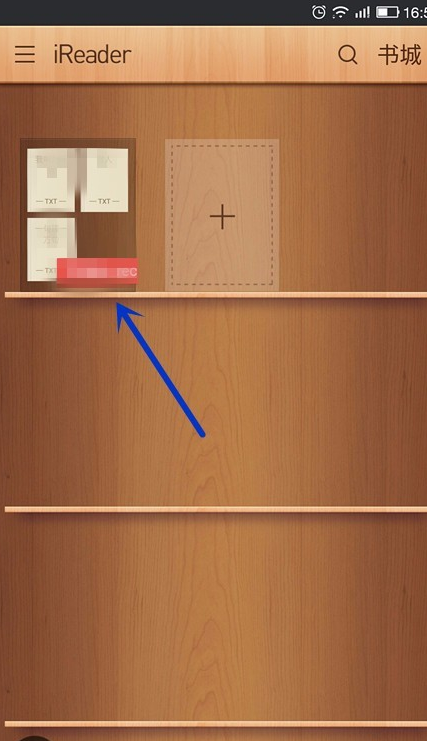
上面就是小编为大家带来的掌阅iReader导入电子书的操作步骤 ,希望对大家能够有所帮助哦。
 天极下载
天极下载












































































