各位苹果恢复大师用户,可能还清楚通过苹果恢复大师恢复iCloud备份里的日历的操作过程,今天,就给各位分享通过苹果恢复大师恢复iCloud备份里的日历的教程 ,一起来看看吧。
第一步:打开苹果恢复大师,首页界面点击【通过 iCloud 备份恢复】。
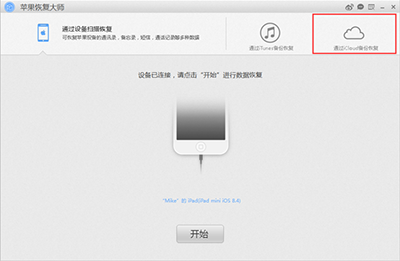
苹果恢复大师
第二步:输入相应的“ Apple ID ”和“密码”登录 iCloud 账户。
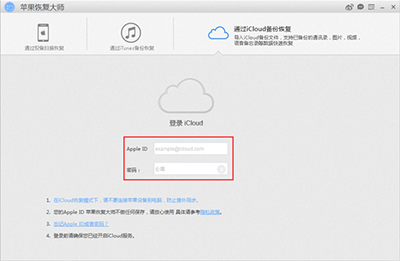
苹果恢复大师
第三步:选择想要恢复的备份,点击【下载】。
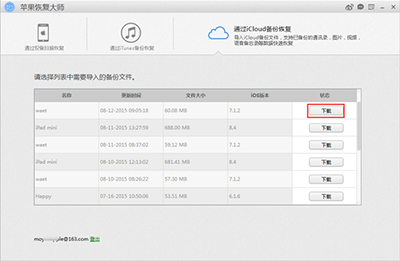
苹果恢复大师
第四步:在“下载文件”窗口勾选需要下载的内容(默认全选),点击【继续】开始下载,点击【取消】可以取消下载。

苹果恢复大师
第五步:等待下载,下载过程中若想取消下载可点击【停止】。
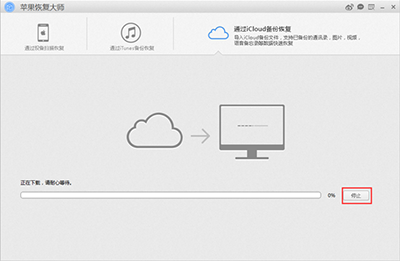
苹果恢复大师
第六步:下载完成后,点击【开始】。
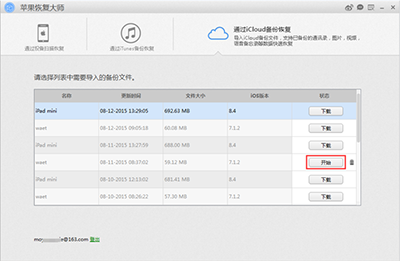
苹果恢复大师
第七步:点击【日历】。
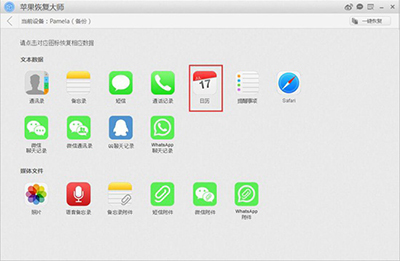
苹果恢复大师
第八步:等待苹果恢复大师扫描下载的 iCloud 备份文件 。
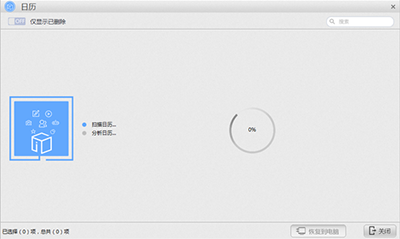
苹果恢复大师
第九步:点击左上角【 OFF 】仅显示已删除,切换到【 ON 】,便于搜索需要恢复的日历信息(图中橙色为已删除,黑色为未删除)。
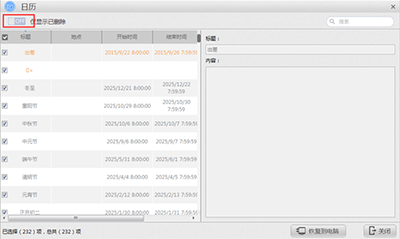
苹果恢复大师
第十步:如遇记录过多,可在左上角【搜索】中输入想查找信息的关键字进行搜索。

苹果恢复大师
第十一步:查看已删除备忘录,勾选要恢复的备忘录,在右侧可对备忘录信息进行修改。
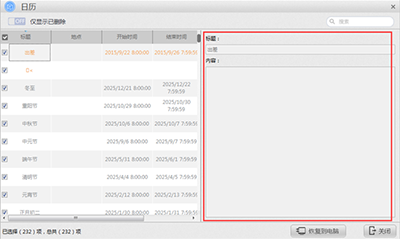
苹果恢复大师
第十二步:查看已删除备忘录,勾选要恢复的备忘录,在右侧可对备忘录信息进行修改。
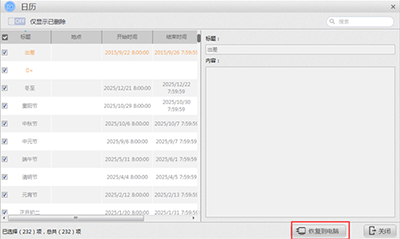
苹果恢复大师
第十三步:点击【浏览】,选择想保存的路径;点击【打开】,查看路径;点击【一键恢复】,将数据保存在本地主机;点击【取消】,取消备份。
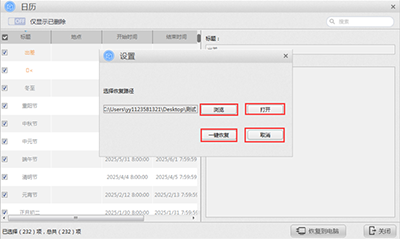
苹果恢复大师
第十四步:完成恢复后点击右上角【 × 】或右下角【关闭】关闭窗口。
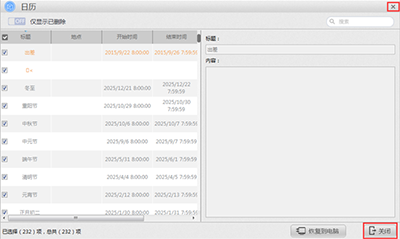
苹果恢复大师
上面就是小编带来的通过苹果恢复大师恢复iCloud备份里的日历的操作过程 ,大家都学会了吗?
 天极下载
天极下载









































































