你们知道PowerPoint给文字做出左右镜像的操作流程吗?下文小编就讲解了PowerPoint给文字做出左右镜像的操作步骤,相信对大家会很有帮助哦。
使用文本框工具输入文字,并设置好字体字号大小以及文字颜色等属性

2、选中文本框,按下Ctrl+C进行复制,然后Ctrl+V粘贴。如果不需要保留正向的文字的话,则可以先按Ctrl+X剪切,然后再粘贴
3、此时,我们会发现,粘贴回来的文本框右下角多了一个带有下拉菜单小三角的按钮

4、单击Ctrl键或者鼠标点击该按钮,可以展开粘贴选项——第一项是“使用目标主题”(快捷键H),第二项是“图片”(快捷键U)
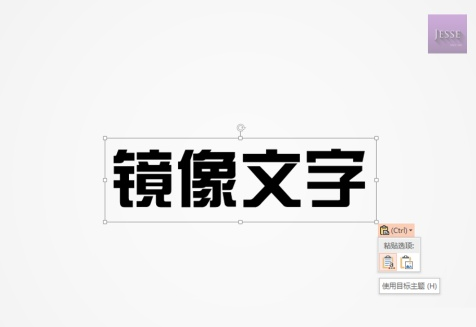
上面就是小编带来的PowerPoint给文字做出左右镜像的操作流程,大家都学会了吗?
 天极下载
天极下载








































































