有许多小伙伴还不会使用PS做出扭曲字字体效果,下面小编就分享PS做出扭曲字字体效果的操作步骤,希望感兴趣的朋友都来共同学习哦。

1、打开PS CS3软件,新建一个800*600的画布,像素为72,背景为白色,其他默认不变,如下图所示。
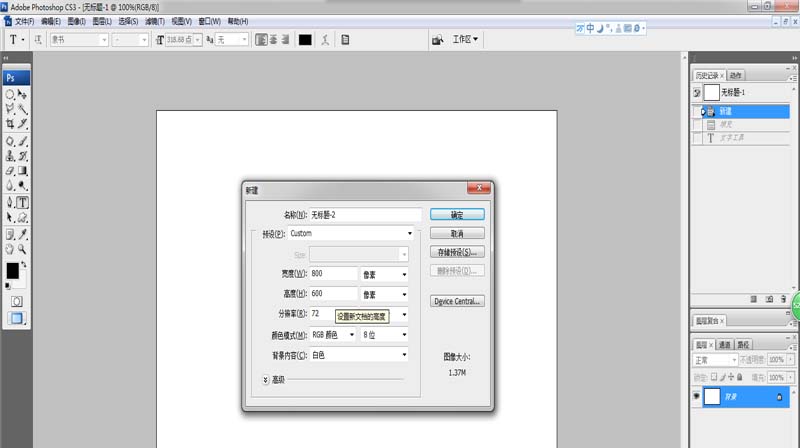
2、首先将前景色设置为黑色,然后再选择【编辑】-【填充】,填充黑色的前景色,如下图所示。
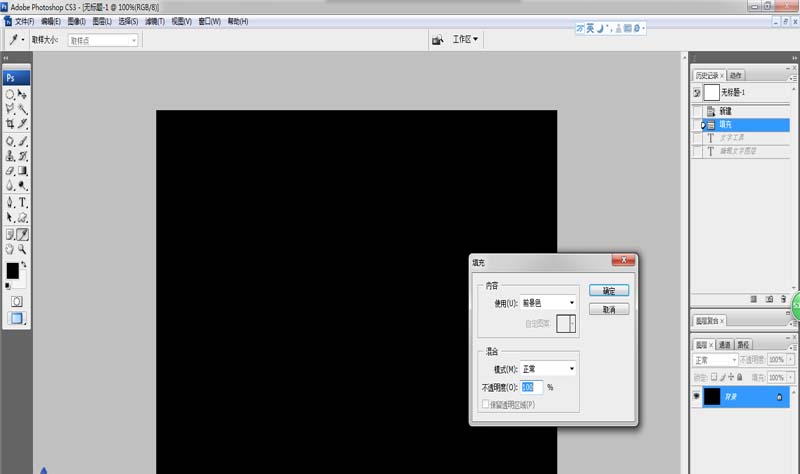
3、在软件的左侧菜单栏找到“横排文字工具”,并输入文字字样,如“林曌乐园”,颜色为白色,如下图所示。

4、鼠标右击文字图层,选择“栅格化文字”使文字进入可编辑状态,方便下一步操作,如下图所示。

5、选择主菜单栏的【滤镜】-【液化】,并在弹出的对话框中自定义文字(其中可根据自己喜好制作不同文字效果),如下图所示。
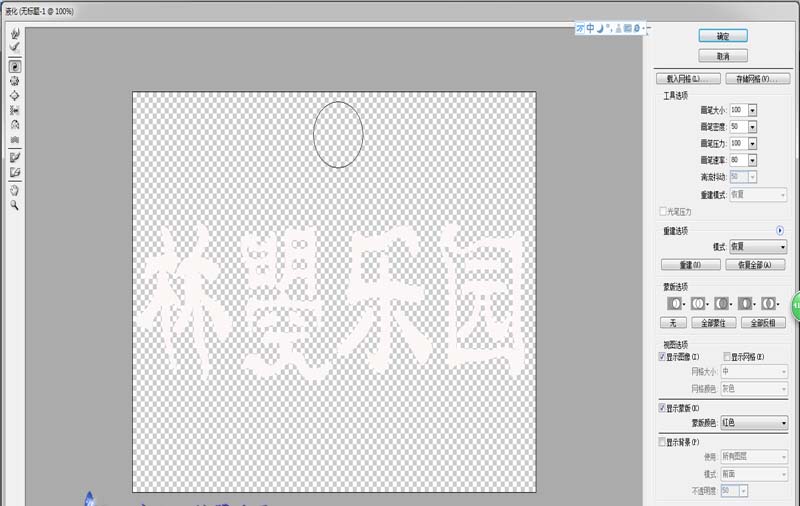
6、双击文字图层,并在打开的文字图层样式中,选择【外发光】,颜色设置为彩虹色,单击确定按钮,如下图所示。

上面就是小编带来的PS做出扭曲字字体效果的操作步骤,小伙伴们都学会了吗?
 天极下载
天极下载







































































