PS软件很多朋友都在使用,那么各位清楚PS设计出特殊字体的情人节卡片的基础操作吗?倘若各位还不是很了解,就来学习PS设计出特殊字体的情人节卡片的教程吧,希望可以帮助到大家。

1、打开PS CS3软件,新建一张800*600的画布,像素为72,背景为白色,如下图所示。
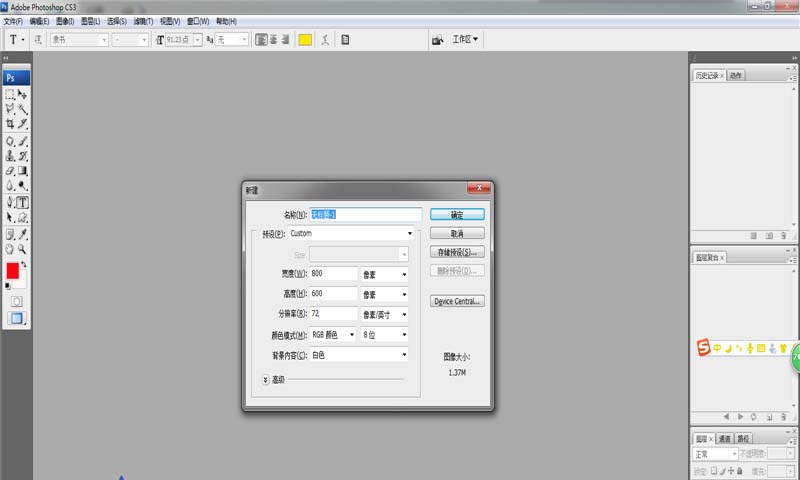
2、首先将前景设置为黑色,然后再选择【编辑】-【填充】,填充黑色的前景色,如下图所示。
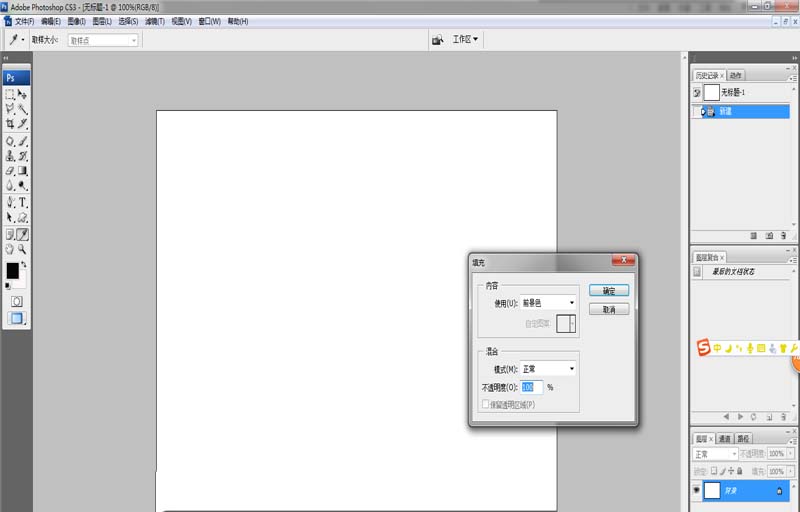
3、打开一张前景准备好的文字图层,再用移动工具移动至黑色背景中,如下图所示。

4、双击文字图层,在图层样式对话框中选择【斜面与浮雕】,将样式设置为外斜面,等高线设置为三角形,如下图所示。

5、双击文字图层,在图层样式对话框中选择【外发光】,将混合模式设置为强光,如下图所示。

6、双击文字图层,在图层样式对话框中选择【渐变叠加】,将颜色设置为彩虹色,如下图所示。

上面就是小编带来的PS打造出特殊字体的情人节卡片的具体操作教程,小伙伴们都学会了吗?
 天极下载
天极下载







































































