如果你还不会利用ps设计出残缺格子照片效果的话,就来下文学习ps设计出残缺格子照片效果的操作步骤吧,希望可以帮助到大家。
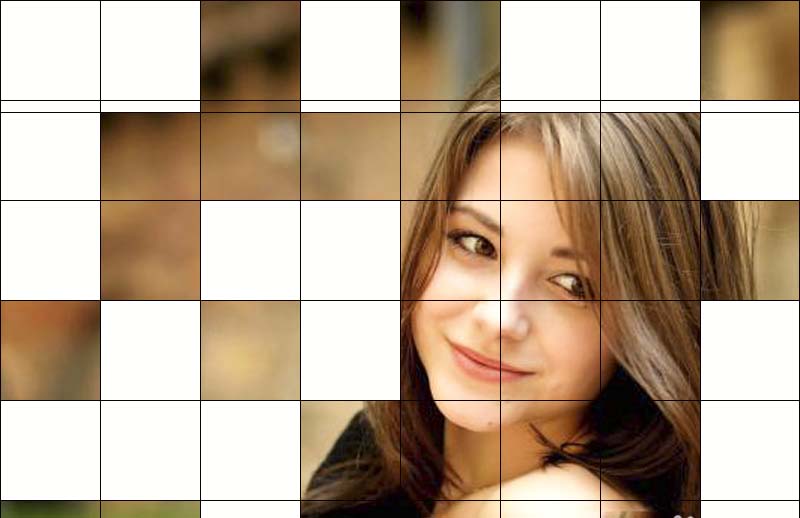
1、启动Photoshop cs5,从桌面上拖拽素材到ps里打开该素材,裁剪大小设置为800*600.

2、执行编辑-首选项-参考线-网格命令,在弹出的对话框中设置网格线间隔为100像素,子网格为1,点击确定按钮。
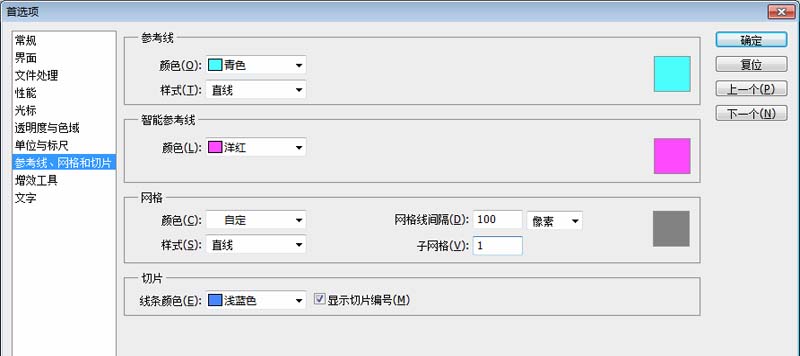
3、执行视图-显示-网格命令,新建图层1,执行ctrl+delete组合键填充白色。

4、分别选择选择工具箱里的单行和单列选框工具,设置为添加到选区,按住shift依次选择每一行每一列,并按delete键进行删除。
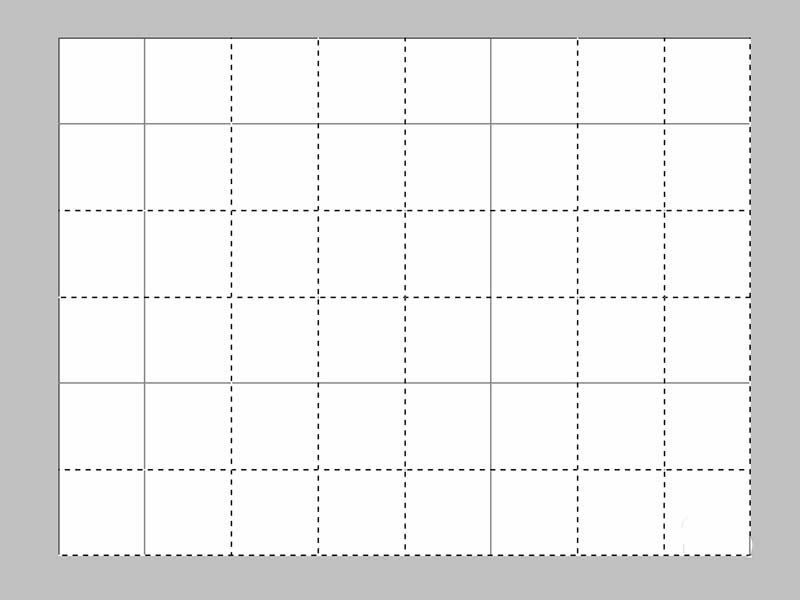
5、新建图层2,执行ctrl+delet组合键填充白色,执行ctrl+\'组合键取消网格。
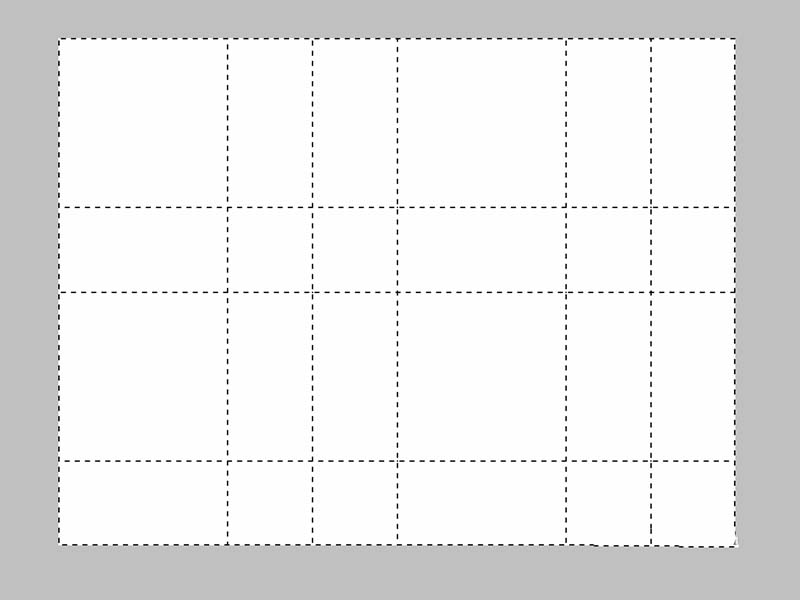
6、选择图层1,点击图层面板中的添加矢量蒙版命令,选择工具箱里的魔棒供选择任意一块,执行alt+delete组合键。
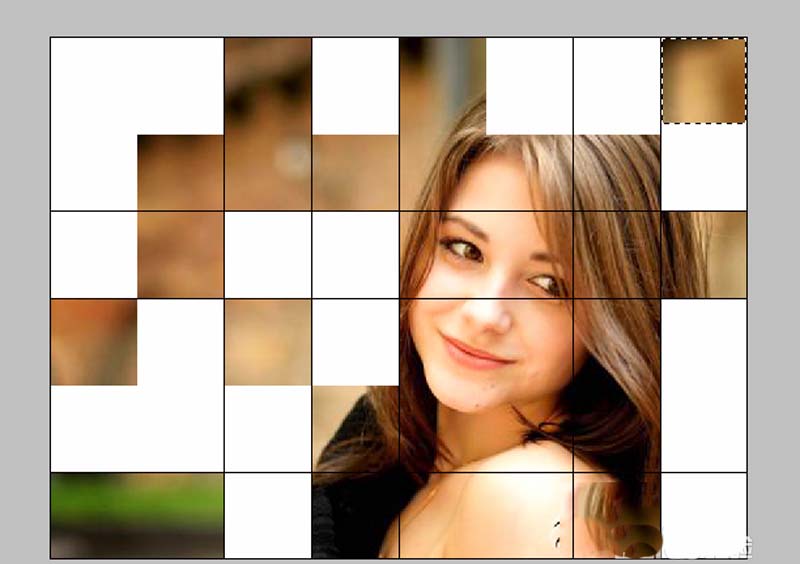
7、这样图片的效果就出现了,执行文件-存储为命令,将文件进行保存即可。
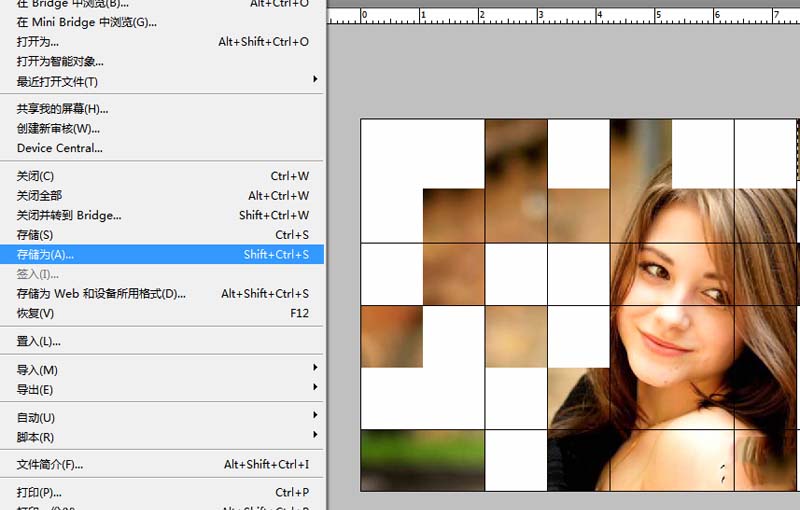
上面就是小编带来的ps设计出残缺格子照片效果的操作步骤,小伙伴们都学会了吗?
 天极下载
天极下载









































































