假如你还不会使用ps精修花朵图片的话,就来下文学习使用ps精修花朵图片的操作步骤吧,希望可以帮助到大家。

1、打开原片,旋转图像,将照片180度旋转处理,使画面更符合人们的正常观看视角。

2、复制图层,对照片旋转后,按CTRL+J复制背景图层,得到“图层1”图层。修复瑕疵,按住ALT同时上滑鼠标滑轮,将图像放大,使用工具箱中的“修复画笔工具,按住ALT键在瑕疵周围取样,在瑕疵部分单击并进行拖动,去除花朵周围蜘蛛网,使画面更为整洁。

3、增强亮度和对比度。利用“调整”面板创建亮度/对比度调整图层,在打开的属性面板中设置参数,调整“亮度”和“对比度”参数均为20,增强画面亮度和对比度。

4、提高颜色浓度。创建自然饱和度调整图层,在打开的属性面板中调节“自然饱和度”选项到85,“饱和度”选项的滑块到20的位置,提高照片的饱和度。
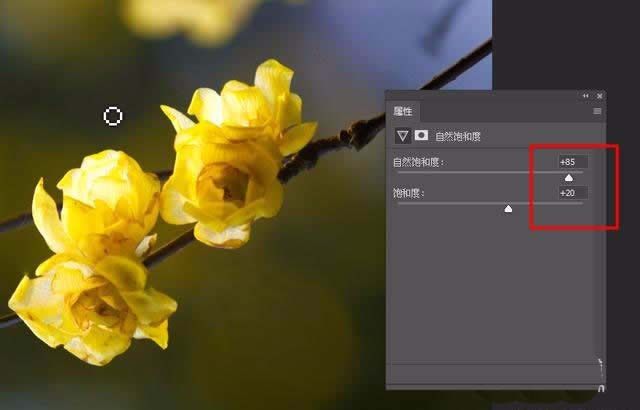
5、调整花朵的颜色。创建可选颜色调整图层,在打开的“属性”面板中选择“颜色”下拉列表的“黄色”选项,调整该选项下的色阶值分别为-5,20,20,-5、控制黄色在画面中的比例
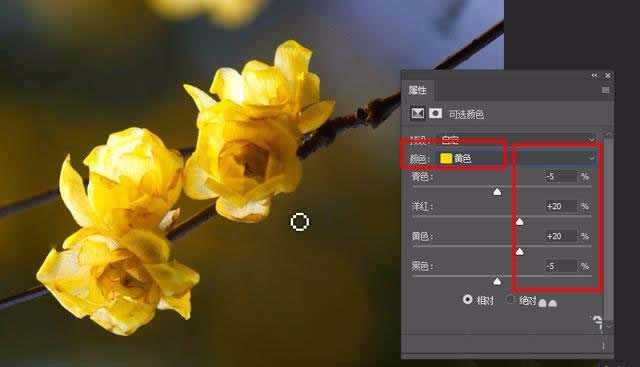
6、虚化背景及细节处理。按下CTRL+ALT+SHIFT+E快捷键盖印图层2,执行滤镜/模糊/高斯模糊,打开的对话框中设置半径为50像素。为“图层2”添加白色的图层蒙版,用工具箱中的画笔工具,适当调整画笔的大小,设置前景色为黑色,在腊梅花朵的位置进行涂抹,支队背景部分的图像应用模糊效果。
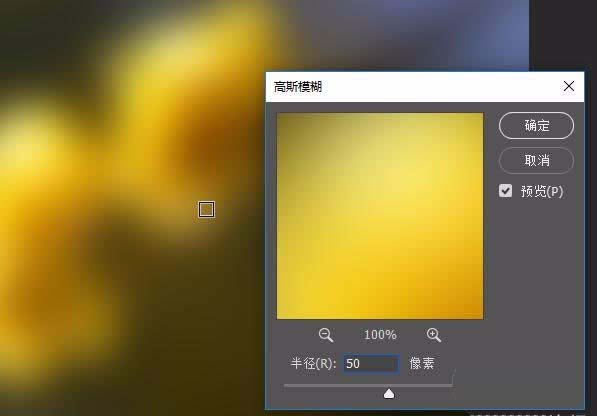

8、智能锐化处理。盖印可见图层,得到“图层3”,执行滤镜/锐化/智能锐化,在对话框中设置数量为150%,半径为1.8像素,对照片进行锐化处理,对“图层3”添加图层蒙版,设置前景色为黑色,将图层蒙版填充为黑色,然后使用画笔工具,调整前景色为白色,在花朵的位置进行涂抹,在对花朵和花枝应用锐化效果。
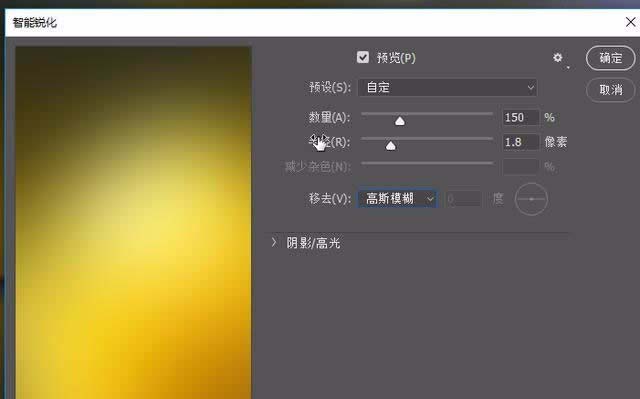

9、减少杂色。盖印可见图层,得到“图层4”,执行滤镜/杂色/减少杂色,在对话框中设置强度为7,保留细节为20%,减少杂色为70%,锐化细节为40%。最后添加光影,边框和文字,完成效果。

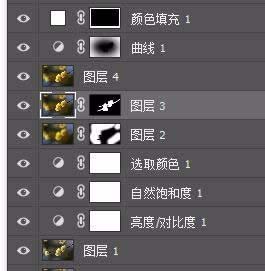

10、最后保存导出

上面就是小编带来的使用ps精修花朵图片的操作步骤,小伙伴们都学会了吗?
 天极下载
天极下载













































































