许多小伙伴还不清楚在会声会影里把素材导出为视频文件的操作流程,所以下面呢,小编就带来了在会声会影里把素材导出为视频文件的教程,来学习学习吧。
一、打开项目文件
打开会声会影,将制作好的项目文件导入到轨道中;
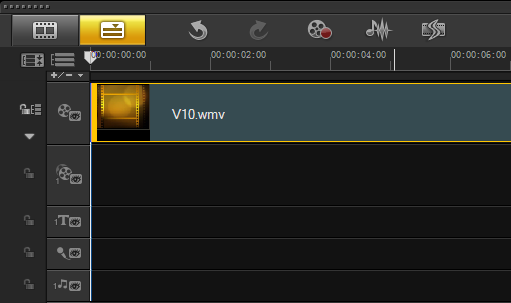
图1:导入文件
二、输出选项
单击“分享”按钮,切换至分享步骤面板。
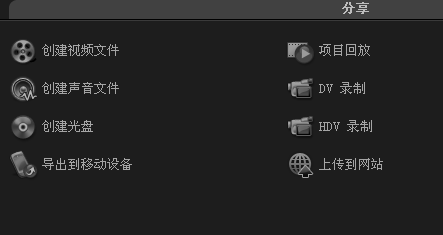
图2:选择分享板块
三、选择视频文件
在选项面板中单击“创建视频文件”按钮。如果想要选择将其存储到光盘中,可以选择“创建光盘”,具体操作可以参考会声会影刻录光盘,同理想要导入到移动设备,可以选择“导出到移动设备”,具体教程可以参考会声会影导出到移动设备
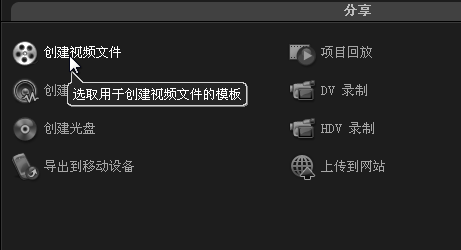
图3:选择创建视频文件
四、自定义样式
在下拉列表中选择“自定义”选项。
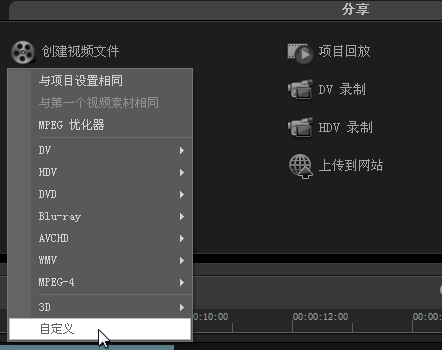
图4:自定义选择
五、存储位置
在弹出的对话框中设置存储路径和文件名。
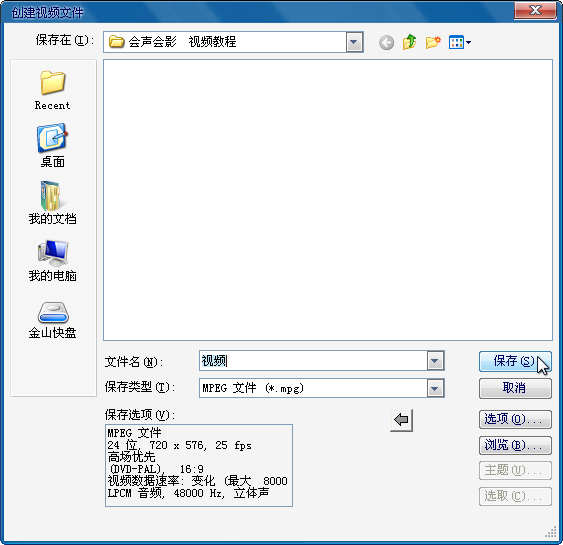
图5:定义存储位置与命名
六、完成
单击“保存”按钮,即可在刚设置的路径中看到保存完成的作品。
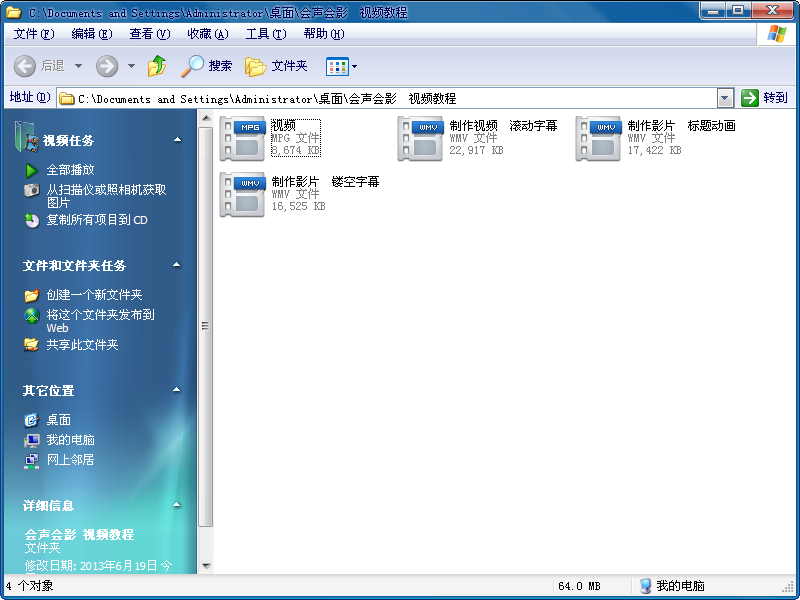
图6:完成
这样,视频的导出就完成了!是不是很简单,只要点6次鼠标就全部搞定了
上面就是小编带来的在会声会影里把素材导出为视频文件的操作流程,小伙伴们都学会了吗?
 天极下载
天极下载








































































