今天小编就来讲解Word2016把段落样式添加到样式库的操作步骤,下面就是Word2016把段落样式添加到样式库的教程,希望可以帮助到有需要的小伙伴哦。
首先我们打开一个测试用的Word文档。
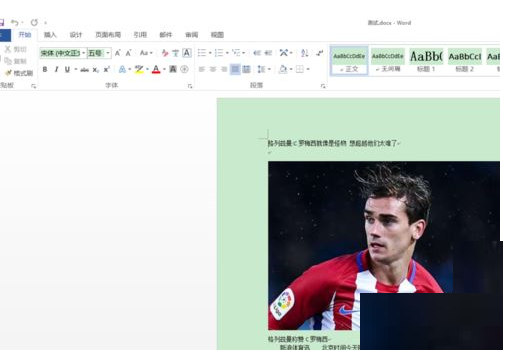
然后,通过编辑,设置一种我们经常要用的段落样式。
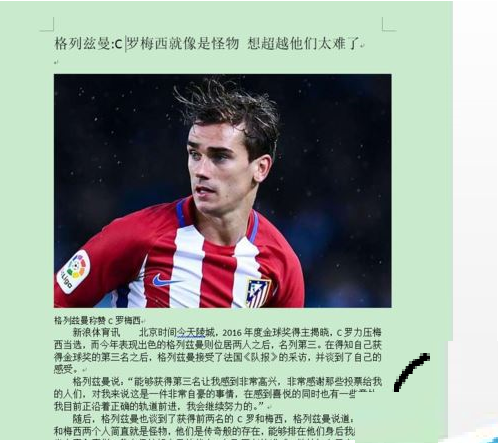
选中需要添加的文本,然后选择“开始”选项卡“样式”组。
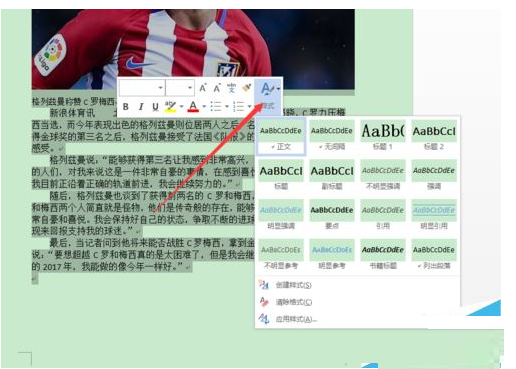
点击“其他”按钮,在打开的下拉菜单中选择“创建样式”选项
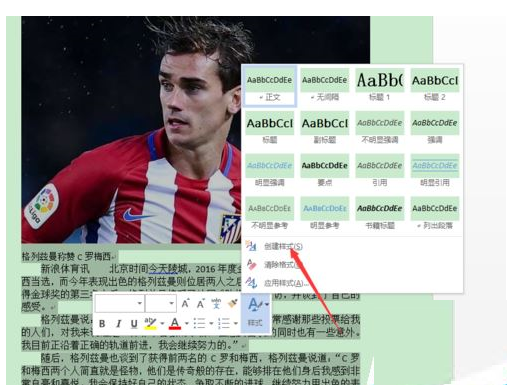
在弹出的“根据格式设置创建新样式”对话框中输入样式名称。然后点击确定按钮,就可以吧一下样式保存到样式库中了。
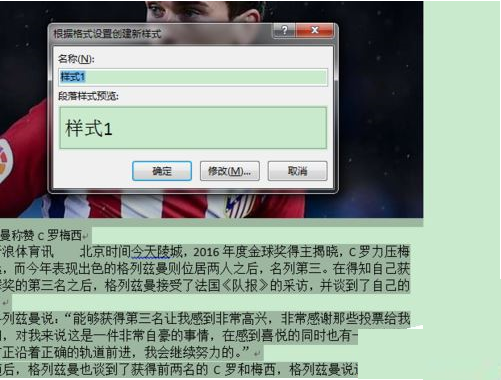
将插人点光标放置到段落文字中,在“开始”选项卡的“样式”组的快速样式库中单击刚才创建的样式,该样式即可应用于当前位置。
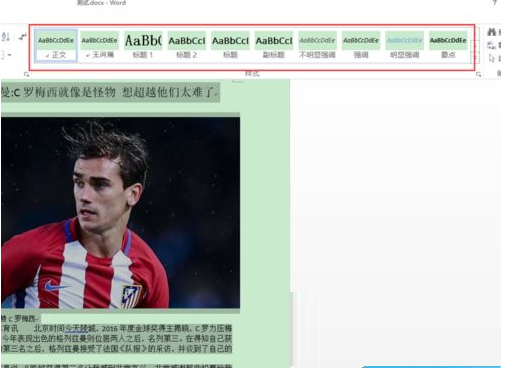
上面就是小编带来的Word2016把段落样式添加到样式库的操作步骤,小伙伴们都学会了吗?
 天极下载
天极下载






































































