本篇教程为在座的朋友们讲解word2013制作建议栏的具体操作方法,感兴趣的就赶紧去下文好好学习下吧,不会让大家失望的。
步骤一:鼠标左键双击计算机桌面Word2013程序图标,将其打开运行。在打开的Word2013程序窗口,点击“空白文档”选项,新建一个空白Word文档。
步骤二:在新建的空白Word文档编辑窗口,输入“建议栏”三个文字内容,然后鼠标左键双击上方的标尺,图中红色方框位置。如图所示;
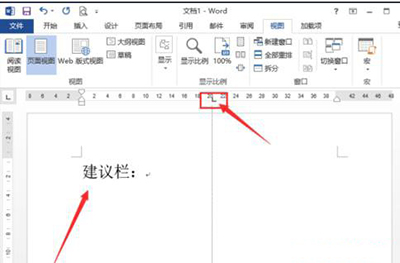
步骤三:鼠标双击标尺后,这个时候会打开“制表位”对话框。如图所示;
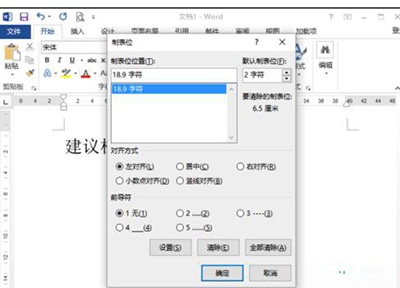
步骤四:在打开的制表位对话框中,选择制表位的位置,对齐方式选择“左对齐”、前导符选择为“4”样式,然后再点击“确定”按钮。如图所示;
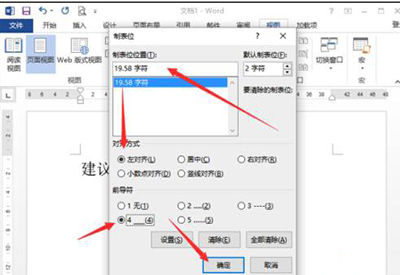
步骤五:返回到Word文档编辑窗口,按下键盘的Tab键,即可会出一条直线,按下Enter键可进行换行。这样的方法比我们手动输入快很多。如图所示;
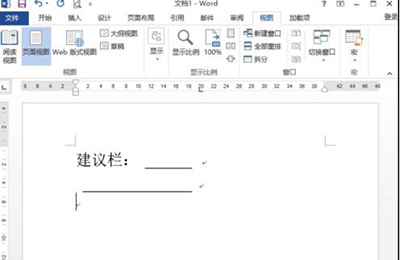
步骤六:根据我们的实际需要,可以通过Tab键和Enter键绘制出建议栏,绘制完成后,在横线上方输入文字即可。如图所示;
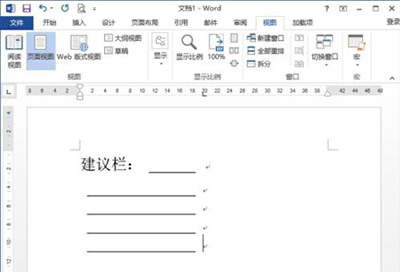
上文就是小编讲解的word2013制作建议栏的具体操作方法,你们都学会了吗?
 天极下载
天极下载






































































