部分小伙伴还不了解使用Paint.NET的详细操作流程,所以今天小编就带来了关于使用Paint.NET的详细操作流程。一起来学习学习吧!
Paint. NET使用Windows Aero 界面,具有立体感、透视感,使用户拥有了家的感觉。另外由于其简单直观的界面,使用户很容易找到自己需要的工具。两侧共有四个窗口——工具、历史记录、颜色和图层。用户可以在窗口顶部的下拉菜单中自行选择删除或添加。

1.工具应用
Paint.NET工具面板与PS的感觉比较一致,其基本功能如选取、移动、魔棒、文字、色彩吸管、克隆、画笔、橡皮、颜色替换、刷子、直线、矩形、椭圆等共20项。就数量和各工具的调整参数而言,与PS差距不小,不过满足日常的基本应用应该没有问题。
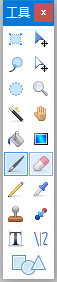
2.历史记录
处理图像的每个动作,都会在历史记录上进行存储,你可以不停的“撤销”与“恢复”。有时候因画错了一个地方而感到很沮丧,但是通过历史记录可以进行挽回。不过小编在这要提醒一句,如果你是一名设计人员,尽量还是少用该功能。
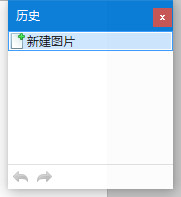
3.颜色
在界面设计上,Paint.NET还引入了MAC的风格,即工具面板外,其它面板均在未激活的状态均以半透明方式显示,在实际操作的过程中所有对话框也均以这种状态出现。虽然对编程者来说这仅仅是一个小花招,但就视觉体验来说绝对受用!
当然,仔细比较中工具面板,虽然相关的基本功能已经提供,但同比PS的多样与变化,Paint.NET显然要差得远。

以上就是小编带来的使用Paint.NET的详细操作流程,希望可以帮助到大家。
 天极下载
天极下载










































































