很多朋友还不会使用ppt给图形添加平行光长阴影,所以下面小编就带来了ppt给图形添加平行光长阴影的教程。感兴趣的小伙伴们随小编一起来看看吧。
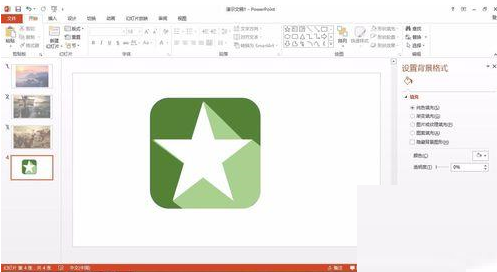
1、首先插入圆角矩形,我们选择大小和颜色
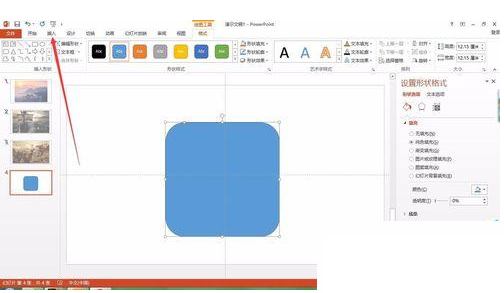
2、之后插入主体图片

3、绘制光线 一般都是采用箭头形式,按住shift按键可以变成45°
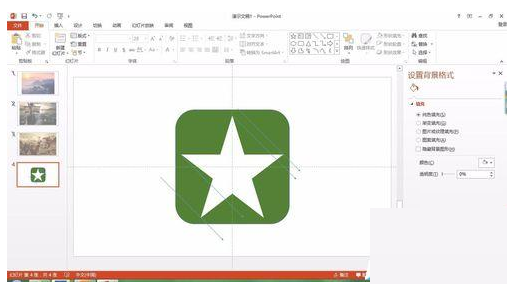
4、利用多边形绘图工具,绘制阴影图,
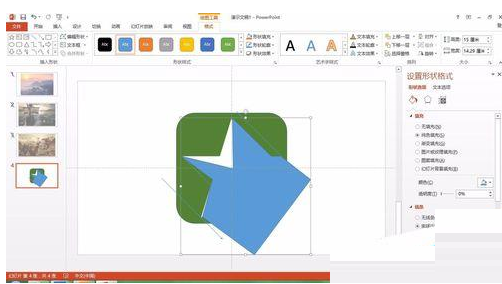
5、删除光线辅助线
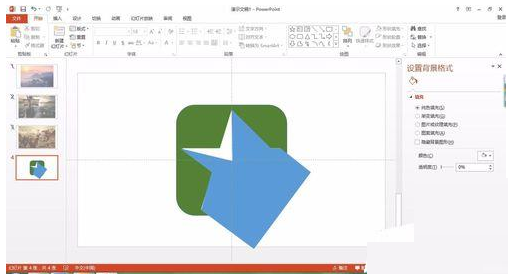
6、复制一层圆角矩形,与之前图形重合,与阴影进行形状交点。
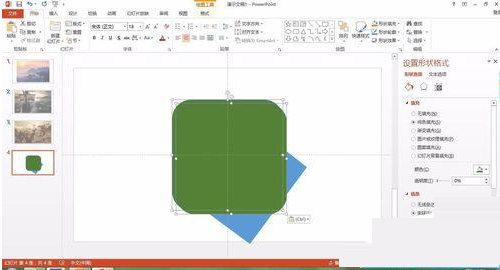
7、设置阴影颜色,之后将它至于主体图片下方。
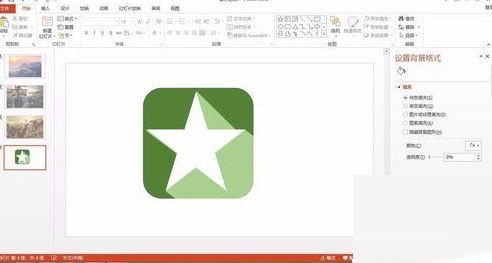
上面就是小编带来的ppt给图形添加平行光长阴影的操作步骤,大家都学会了吗?
 天极下载
天极下载










































































