对于PPT大家应该还有不懂的,比如说还不会制作出放大镜效果,今天小编就分享了使用PPT制作出放大镜效果的操作教程,感兴趣的小伙伴一起来看看吧!
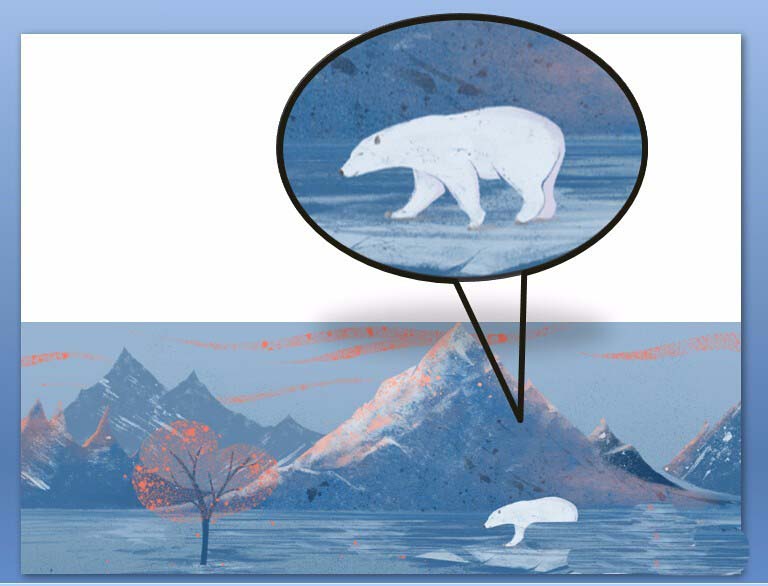
1、打开powerpoint软件,这里做为演示的是2007版,界面如下,不同版本操作可能会有所不同。
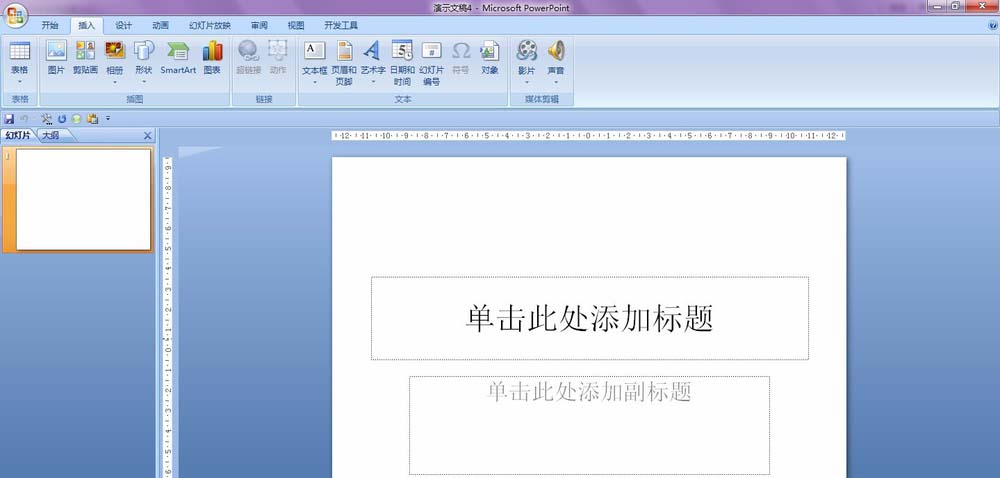
2、要准备的有原图,还有放大部分的图。如下图所示。
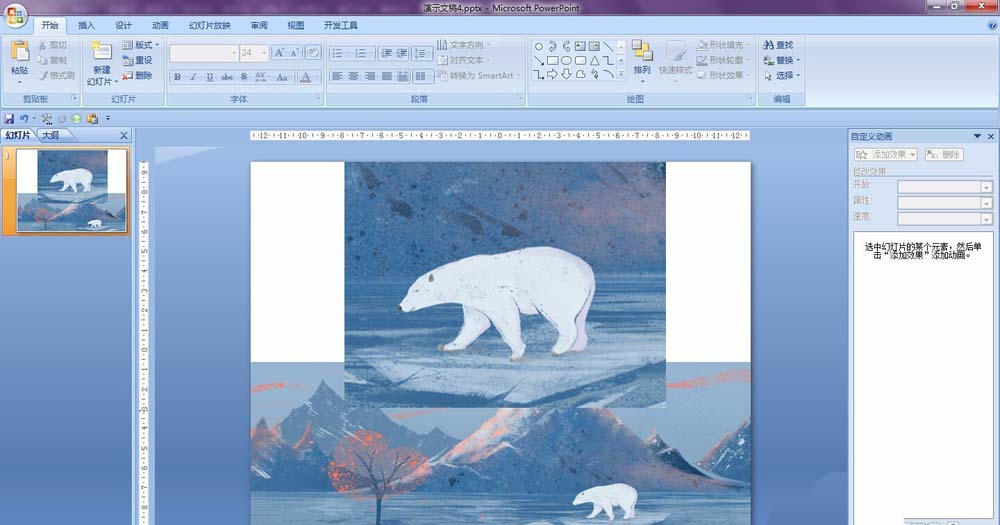
3、首先处理放大的图片:双击图片,自动进入格式菜单中,在菜单中选择如图所示效果。
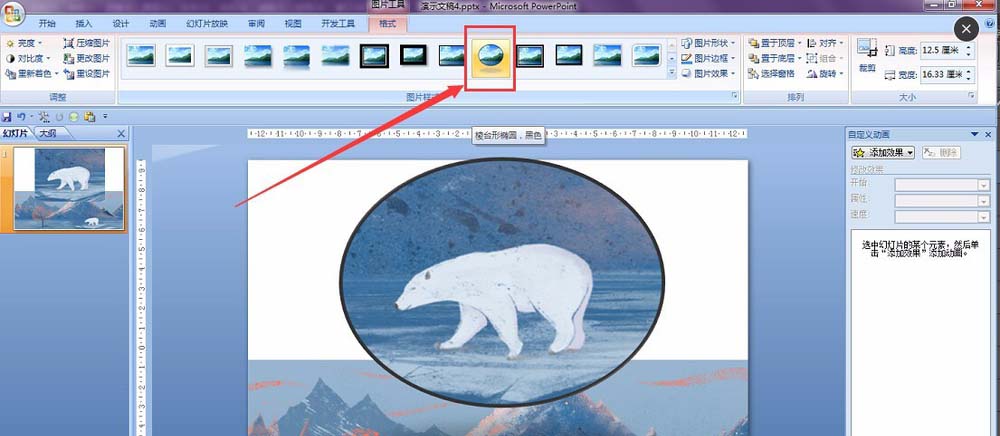
4、在菜单中选择“插入”,选择“形状”,如下图所示。
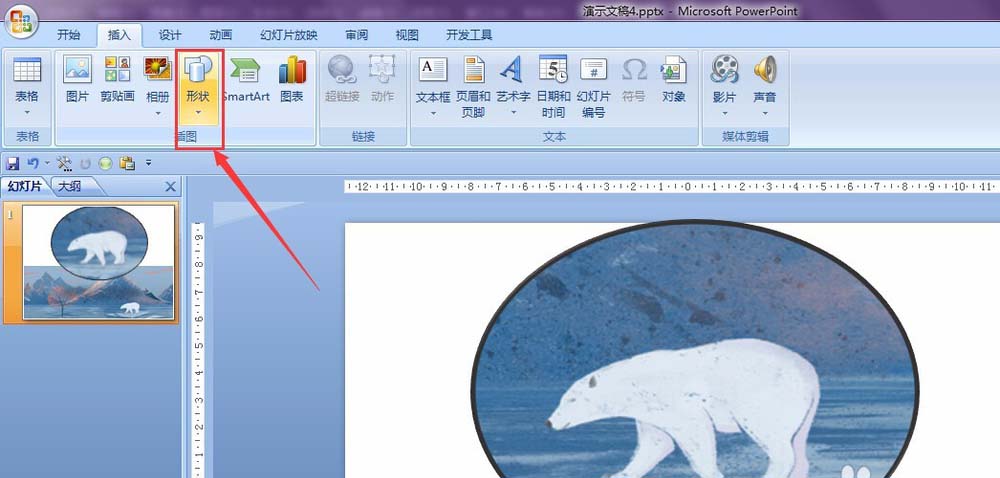
5、在形状的下拉菜单中选择“椭圆形标注”,如图红线框选所示。
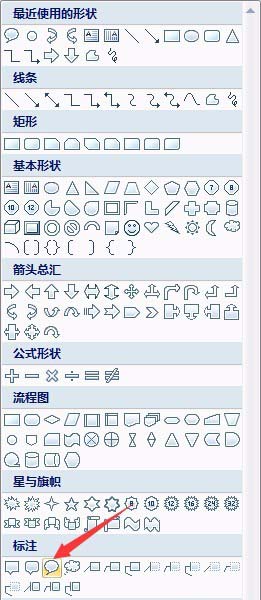
6、拖动出椭圆形并把此图和图片重和调整成一样的形状和大小,如下图所示。
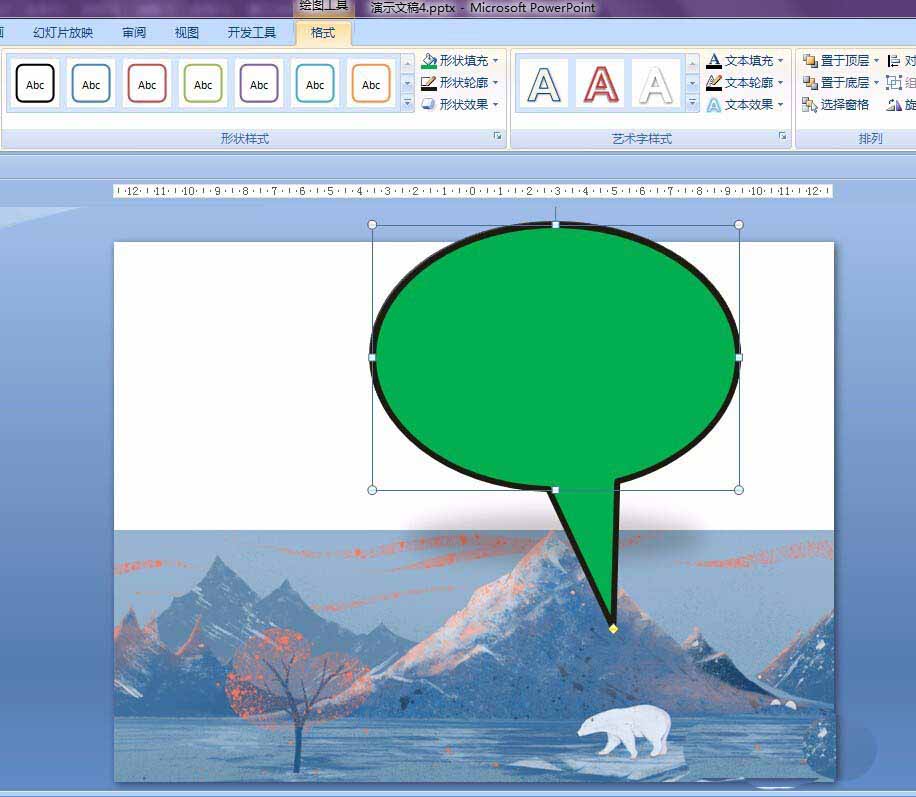
7、双击形状,形状填充这里选择“无填充颜色”,如图所示。
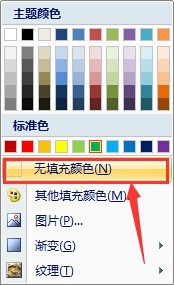
8、在形状轮廓这里粗细调整成如图所示,你也可以根据自己需要来选择粗细和颜色。
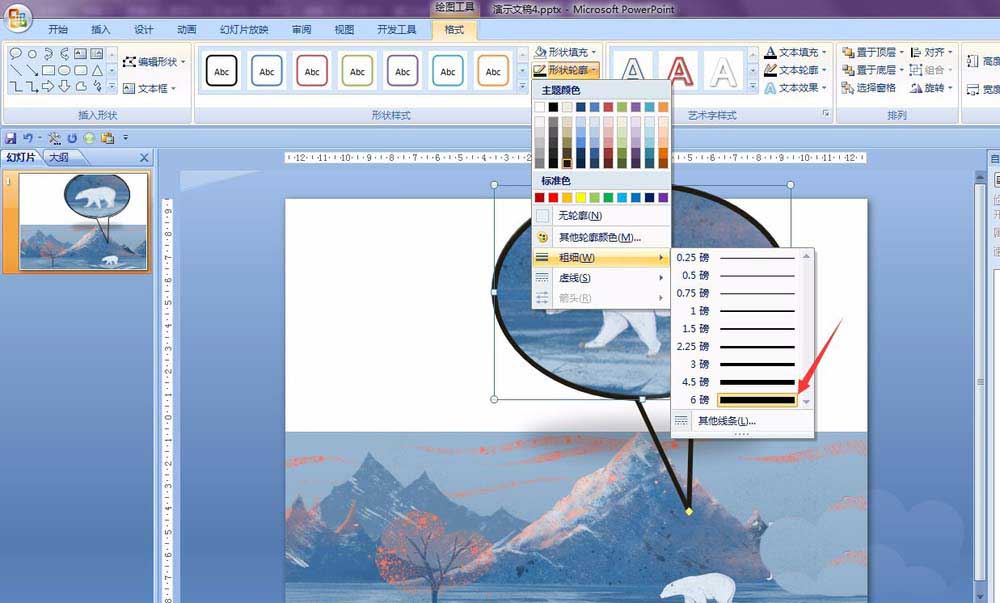
9、最后的效果如下所示。
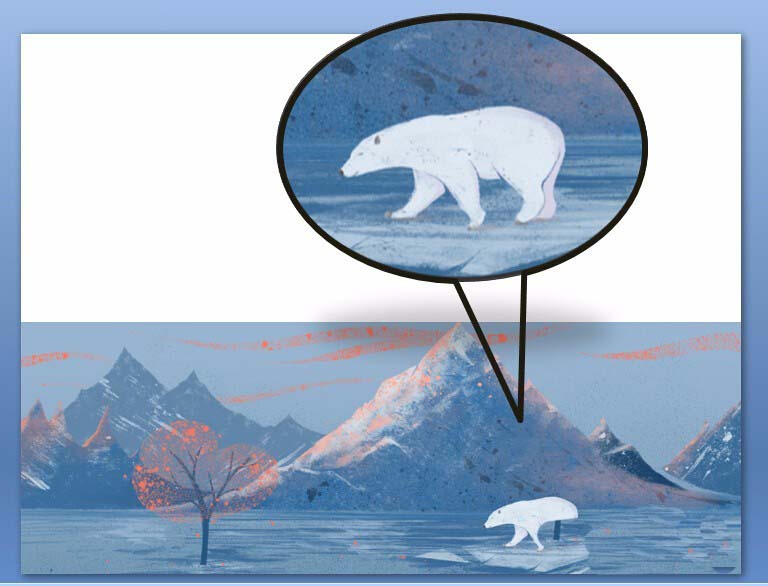
上面就是小编带来的使用PPT制作出放大镜效果的操作教程,大家都学会了吗?
 天极下载
天极下载






































































