今天小编教大家利用ppt制作一段闪电动画。下文就是关于家利用ppt制作一段闪电动画的操作流程,随小编一起来看看吧。
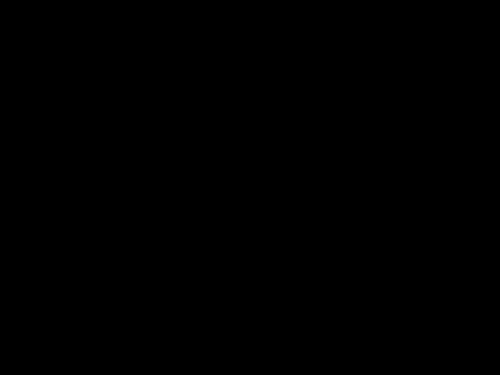
1、首先启动PowerPoint2010,执行ctrl+a组合键选择所有的文本框按delete键删除所有内容,右键单击从下拉菜单中选择设置背景格式选项,设置为黑色。
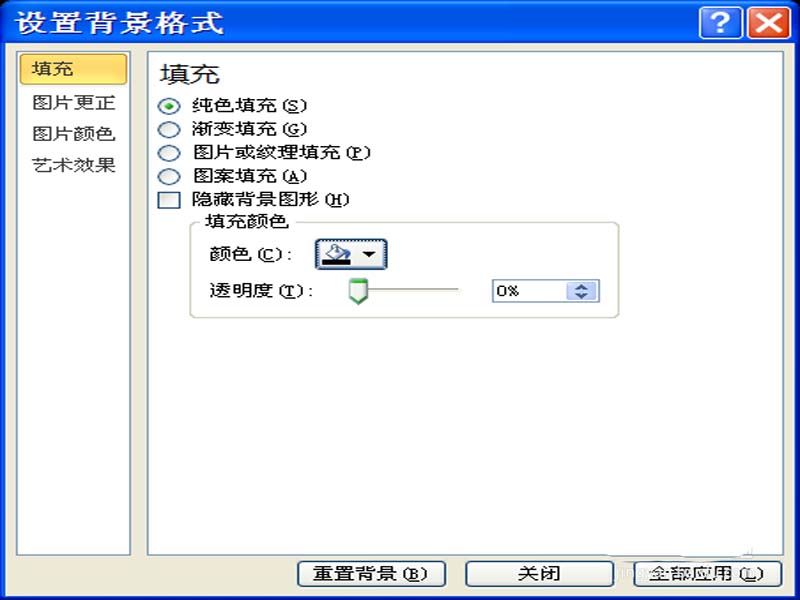
2、执行插入-图片命令,在弹出的对话框中找到需要插入的图片,点击插入按钮,插入四张图片,选择最上面的一张按住ctrl键拖动复制一张。
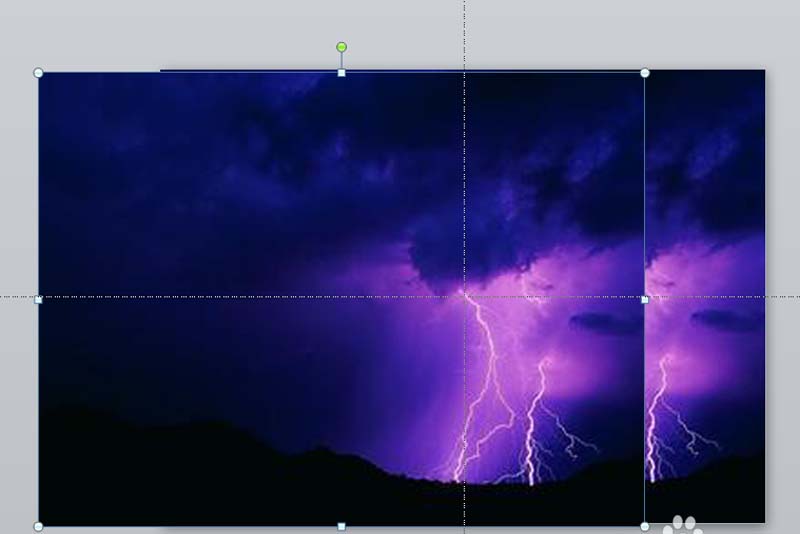
3、选择复制得到的副本图片,执行格式-旋转命令,从下拉菜单中选择水平翻转选项,这样就得到了一副相反的图片,并调整其位置。
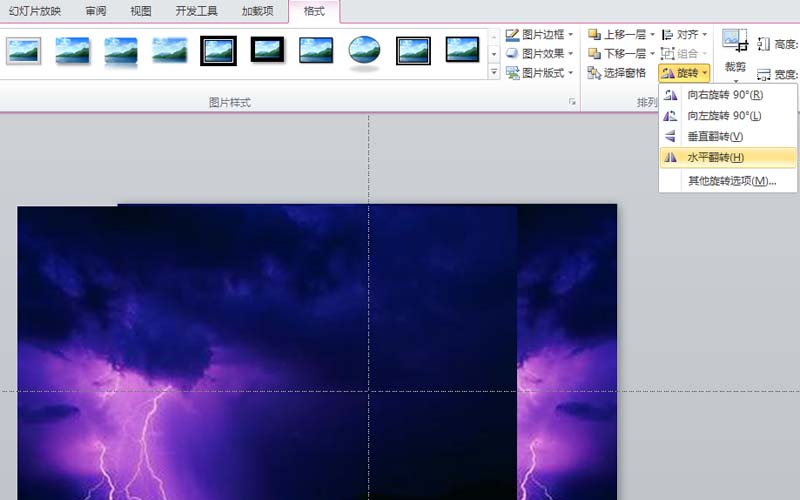
4、右键单击该图片从下拉菜单中选择置于底层-下移一层命令,重复步骤1-4将其他三张图片进行同样的操作,把所有的图片按照顺序排放好。
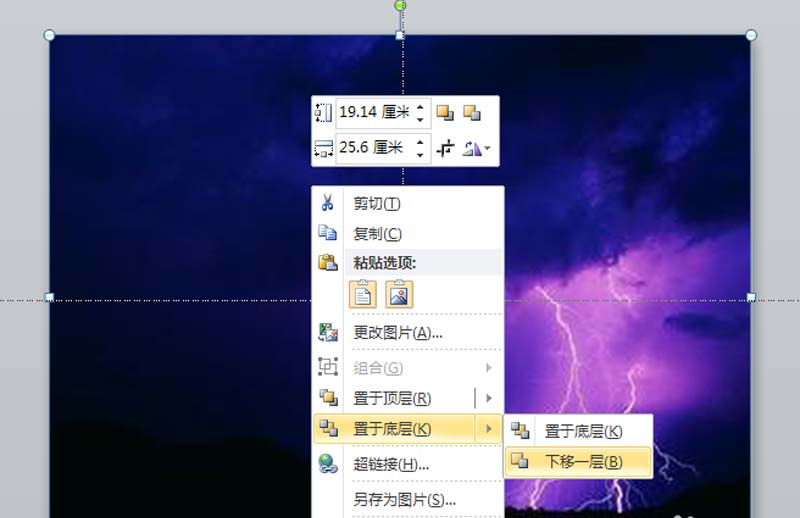
5、选择最上面的图片,执行动画-添加动画命令,从下拉菜单中选择更多强调效果,从对话框中选择华丽型中的闪烁效果。
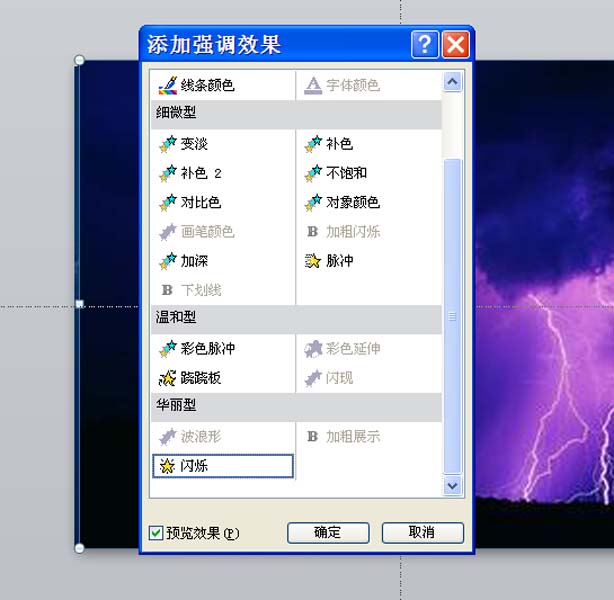
6、在动画窗格中右键单击从下拉菜单中选择计时,在弹出的计时对话框中设置开始为上一动画之后,持续时间设置为0.05.
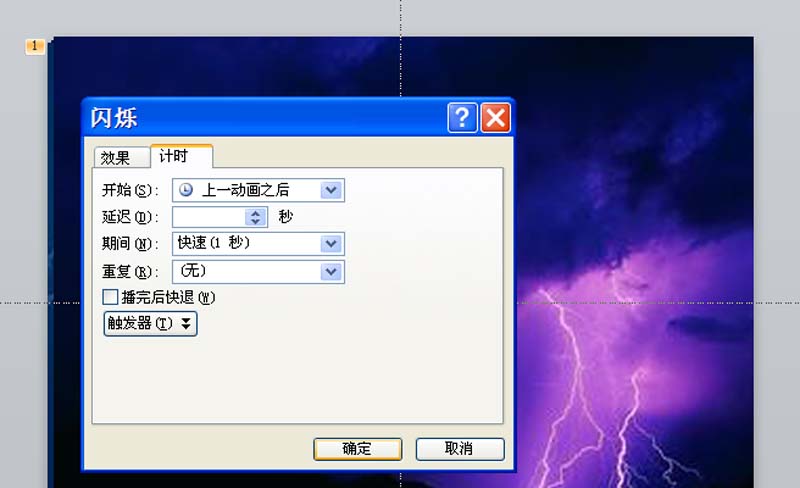
7、选择和上面图片相同的图片,同样设置相同的动画效果,右键单击该动画选择计时选项,在弹出的对话框中设置开始为上一个动画之后,期间设置中速2秒,重复设置为2,点击确定按钮。
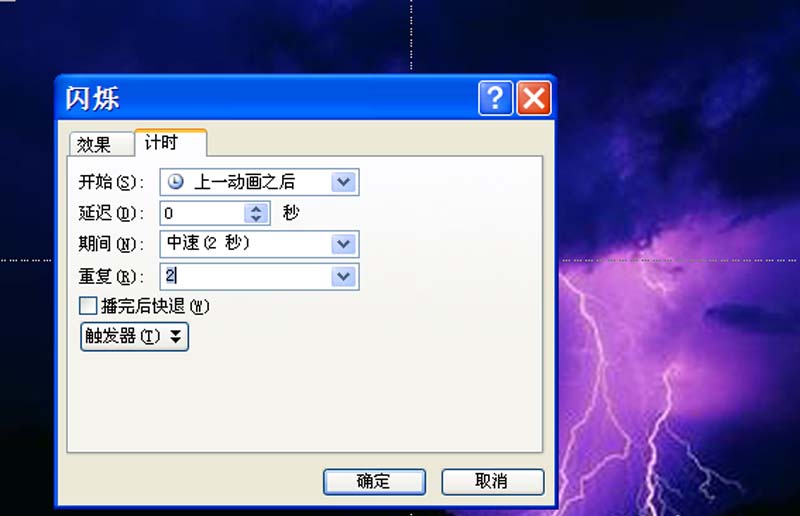
8、选择另一张图片,调整大小和位置,执行动画-添加动画命令,从中选择淡出效果,设置开始为上一个动画之后,持续时间为0.0.50秒,
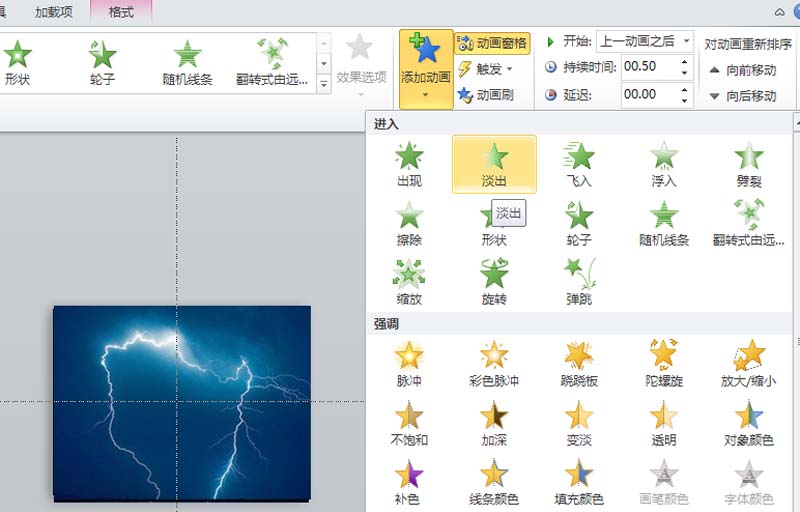
9、采用相同的方法依次对其他图片进行设置,设置完成后,对所有的图片进行重新排放顺序,并调整他们的位置。
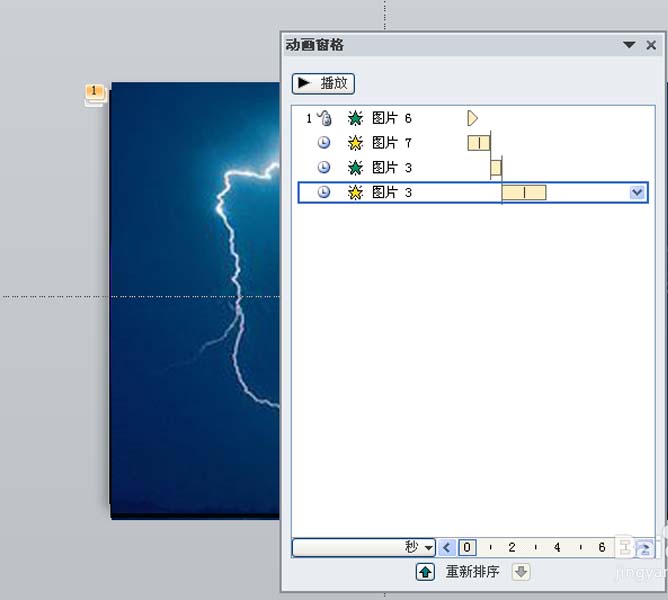
10、按f5进行测试效果,如果不满意在继续调整,否则就执行文件-另存为命令,将文件保存在一个合适的位置上。
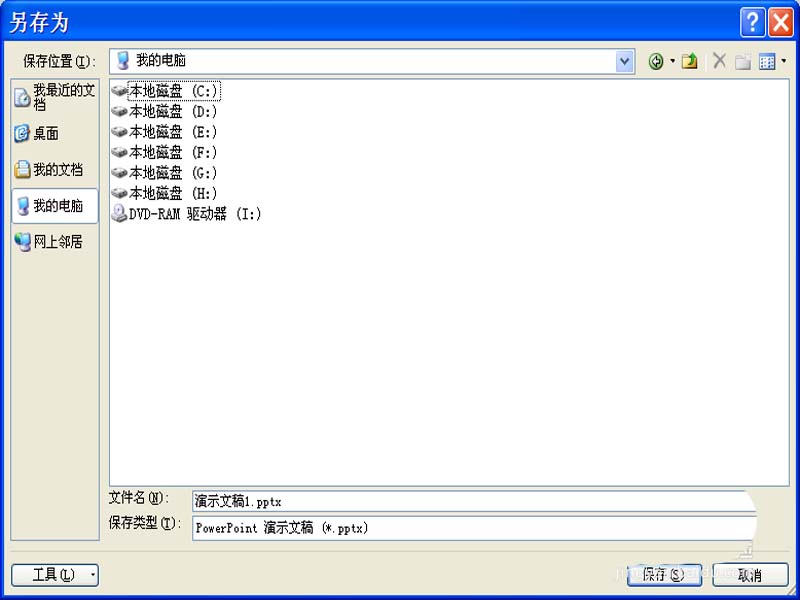
上面就是小编带来的操作教程 ,大家都学会了吗?
 天极下载
天极下载










































































