相信很多朋友还不清楚win10设置图片密码的操作过程 ,所以今天小编就带来了win10设置图片密码的图文教程 。随小编一起来看看吧。
点击Win10系统的开始菜单,然后再点击弹出菜单的电脑设置
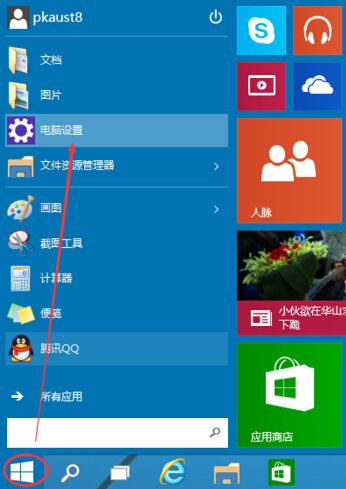
选择用户和账户
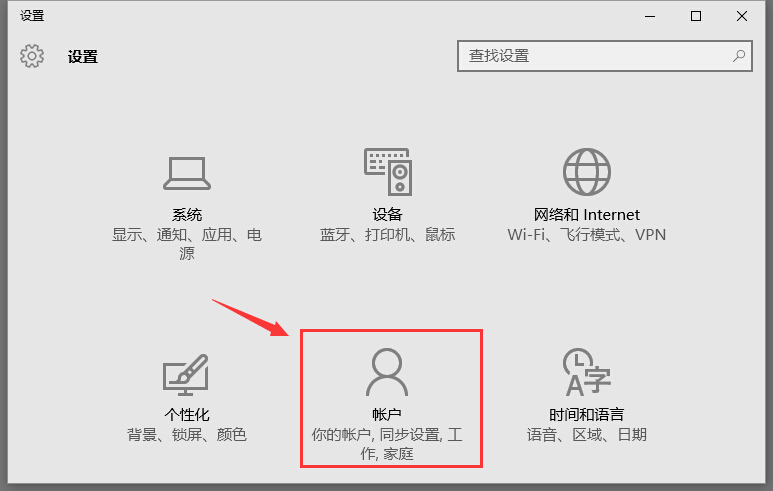
点击“登陆选项”右侧会有一个“图片密码”
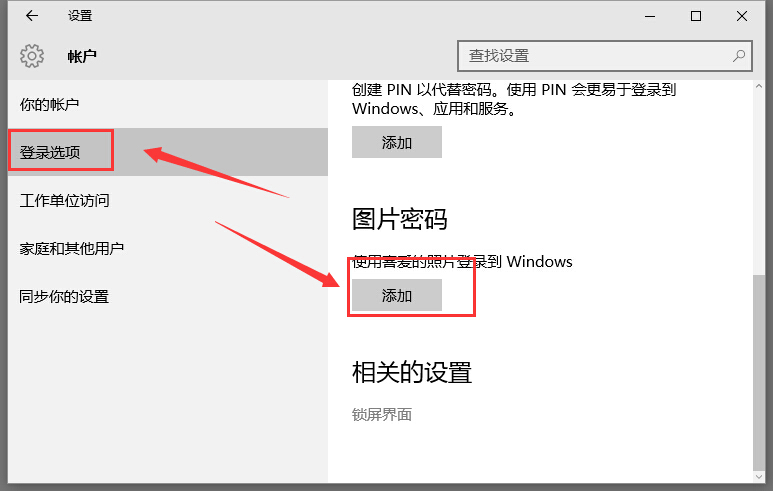
点击添加图片密码之后,就进入了图形密码设置向导,设置图形密码首先Win10系统要输入密码进行用户验证,输入Win10系统密码后,点击确定
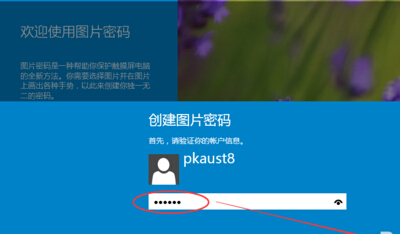
点击“选择图片”
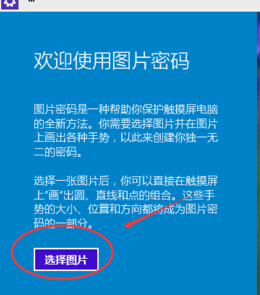
选择一张自己喜欢的图片确定即可
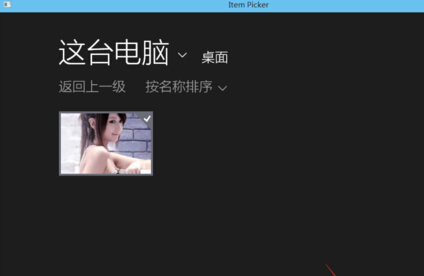
上面就是小编带来的win10设置图片密码的操作教程 ,大家都学会了吗?
 天极下载
天极下载











































































