在photoshop中怎么制作出火球效果呢?接下来,就是小编呈现的利用photoshop制作出火球效果的具体步骤。
在ps软件中,新建一个800*800的文档,背景色为黑色,新建一个图层,然后选择椭圆选框工具,画一个·正圆选区,填充白色,如图所示
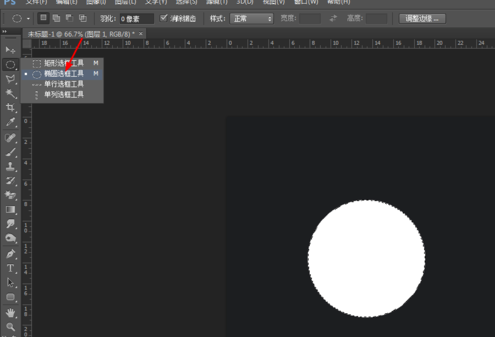
选择图层1,在菜单栏上选择修改收缩13像素,如图所示
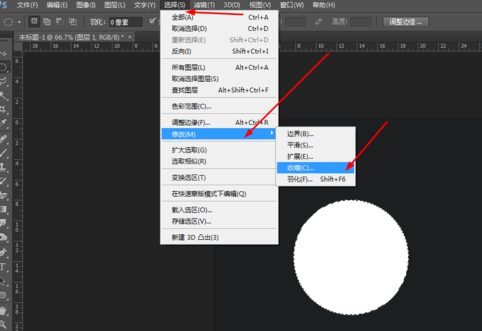
接着选择图层1,然后在滤镜中添加风格化,再按ctrl+F3次,如图所示
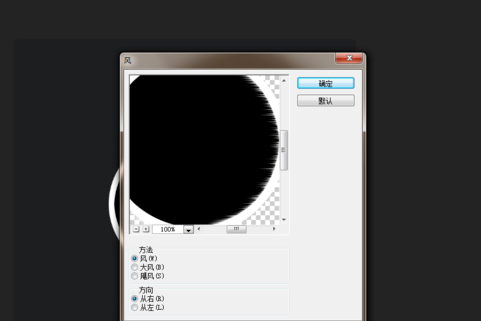
然后在菜单栏上选择图像旋转90度,如图所示
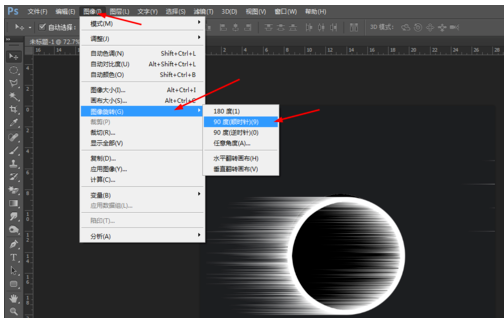
接着选择涂抹工具,在上面涂抹一下,如图所示
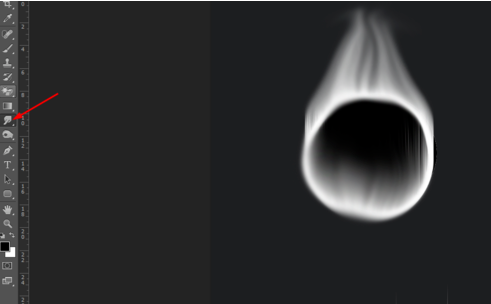
再按ctrl+u调一下色相饱和度,如图所示
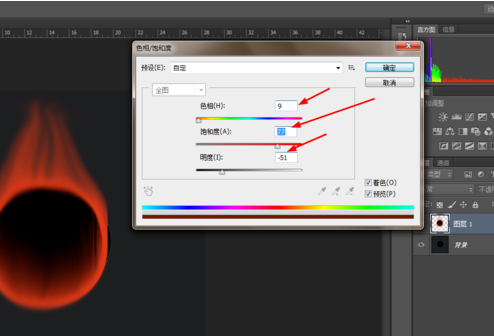
效果如图所示

上文就是小编讲解的利用photoshop制作出火球效果的具体步骤,大家都学会了吗?
 天极下载
天极下载








































































