使用photoshop如何制作出廉政漫画呢?不太会的用户就去下文好好学习下利用photoshop制作出廉政漫画的详细步骤。
在网上下载下面三幅图片,依次命名1、2、3.



新建文件,命名廉政漫画,宽度1024,单位像素,高度768,单位像素,背景内容白色,如图4.
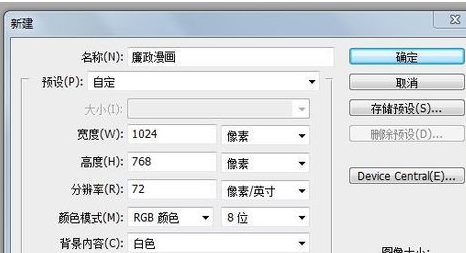
打开图片1,选择移动工具,按住鼠标左键将图片1拖至廉政漫画文件中。如图5.

同样地再依次打开图片1、2、3,重复步骤3,此时图层菜单中应该显示图层1-图层4.如图6.
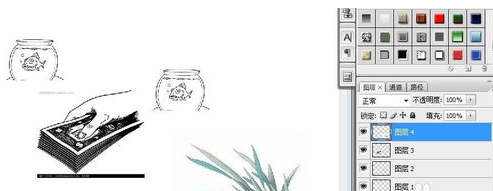
选择图层1,单击编辑-自由变换,调整图层1显示的鱼及鱼缸的尺寸,按enter键结束。同样选择图层2,调整图片使其与图层1大小一致,并移动到合适的位置,如图7.
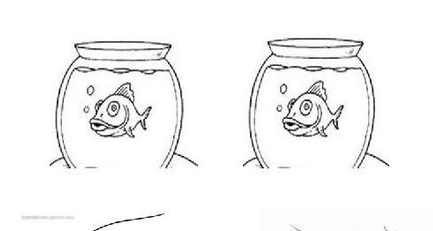
选择图层4(水草),通过自由变换调整大小,并移动到图层1合适位置,在图层模式处选择正片叠底。采用同样的方式将图层3的纸币变换移动到图层2合适位置,如图8.
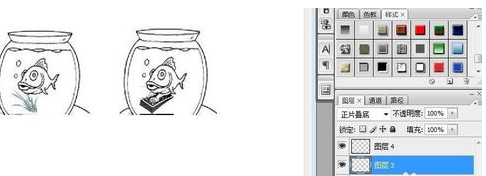
选择图层4,再选择魔棒橡皮擦工具,将图层3不需要的部分擦除,对图层4做同样操作,如图9.
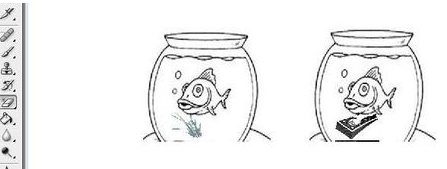
选择图层2,单击魔棒工具,分别选择水和鱼制作选区,然后单击编辑-填充-颜色,选择深灰色确定,按ctrl+D结束选区,此时效果如图10。
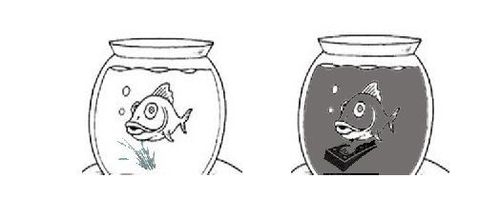
单击横排文字工具,在图片下方合适位置单击鼠标左键,输入漫画寓意。如图11.

这样整个过程就完成了,当然我们也可以做适当的修饰。整个图片如图12.

上文就是小编讲解的利用photoshop制作出廉政漫画的详细步骤,大家都学会了吗?
 天极下载
天极下载










































































