在photoshop中如何制作出梦幻边框呢?不太熟悉此操作的用户可以去下文看看利用photoshop绘制出梦幻边框的详细方法。
在ps软件中,打开素材,然后双击背景层为图层,用矩形选区工具框选出中间的一小部分,如图所示
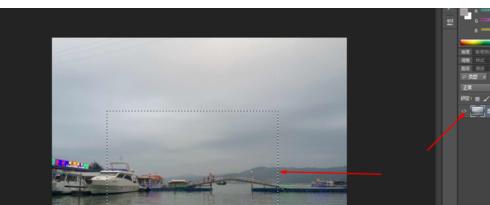
接着按Q快速蒙版,然后在滤镜中添加底纹效果,如图所示
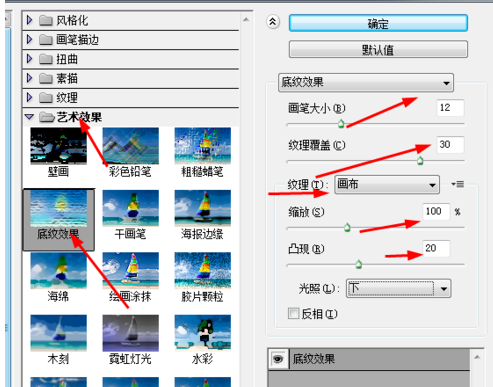
然后在滤镜中添加碎片,如图所示
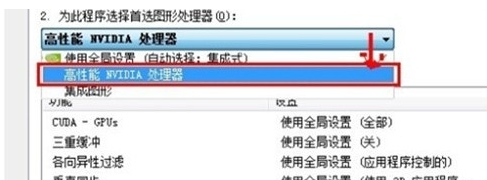
紧接着在滤镜中添加锐化,如图所示
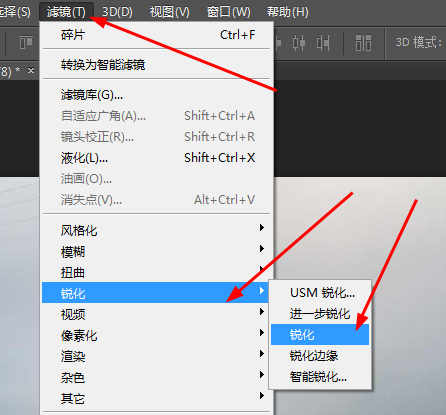
按Q退出快速蒙版,再按shift+f7反选,按delete删除键,如图所示
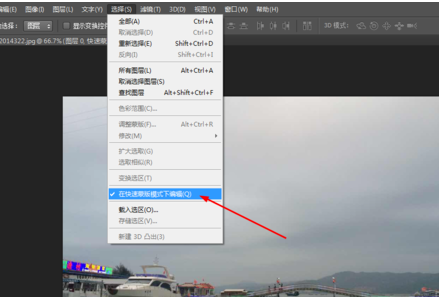
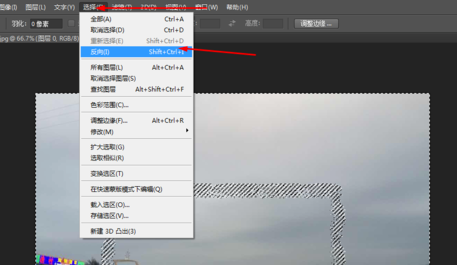
6
效果如下图
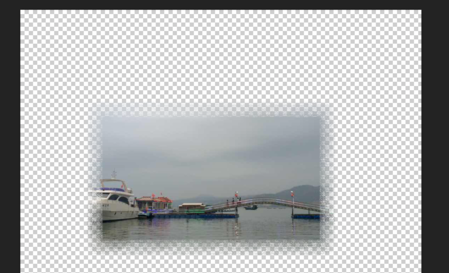
上文就是小编讲解的利用photoshop绘制出梦幻边框的详细方法,一起来学习下吧。
 天极下载
天极下载






































































