今天呢,小编为各位带来了Word2013制作折叠标题的图文教程,有需要的朋友们一起来看看下文Word2013制作折叠标题的操作过程吧。
1、首先,打开word2013,清爽的洁面让人眼前一亮啊;
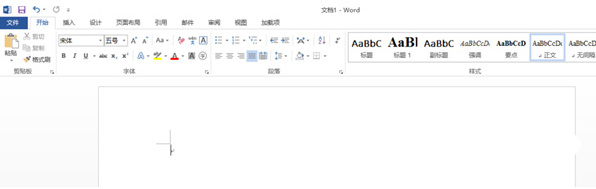
2、然后,输入你想添加的标题,如下图,然后全选你的文字;

3、单机右上方的标题一,或者你可以自定义一个标题格式;

4、单机段落选项卡右下方的这个小符号;
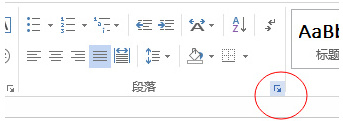
5、出现了一个操作栏,单机圈圈里面的那个,点出对号,单击确定;
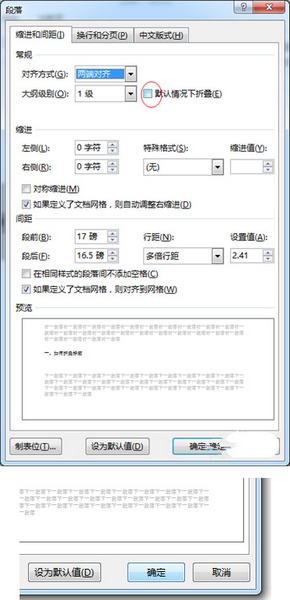
6、看到了吗,你的标题出现了一个小三角号。
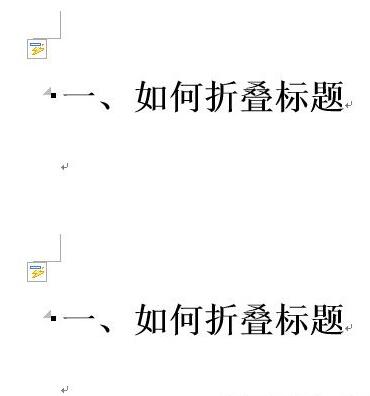
7、在标题下输入正文,记住,一定要是正文。然后单击小三角号,正文就能折叠起来啦~
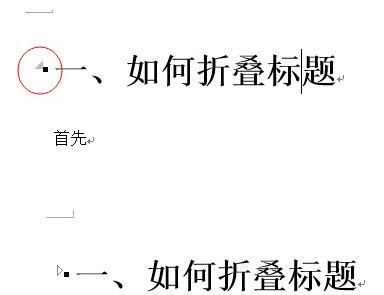
上面就是小编给大家提供的Word2013制作折叠标题的图文教程,希望可以帮到大家。
 天极下载
天极下载






































































