大家对PPT都熟悉吧,在下面的文章里,小编就带来了关于使用PPT把图片剪切成心形图片的操作步骤。一起来学习吧!
1、打开PowerPoint,然后依次点击“插入”>“图片”。
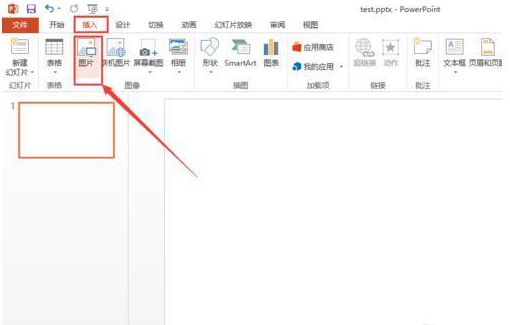
2、从打开的图片对话框中,找到需要添加的图片,然后点击“确定”。
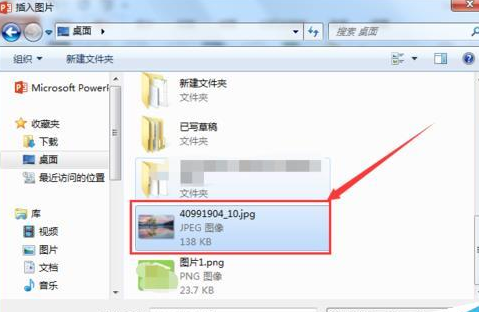
3、图片添加到PPT中后,选中图片,然后点击顶部的“格式”选项卡。
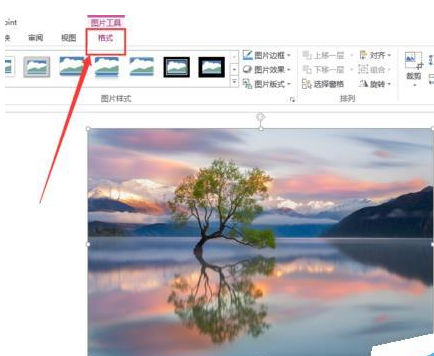
4、接下来点击“裁剪”选项,然后从下拉菜单中选择“裁剪为形状”。
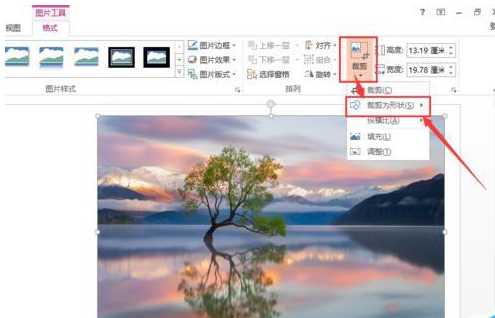
5、从形状列表中选择需要裁剪的形状,这里小编选择心形。
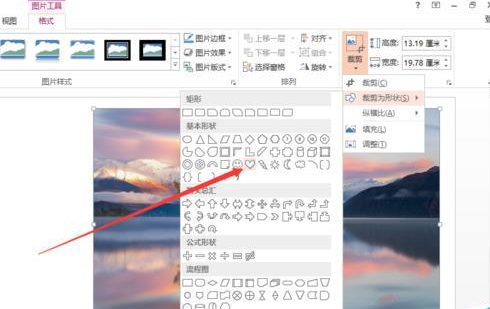
6、接下来就可以看到刚才的图片已经变成心形的了。

注意事项:
部分低版本的Office可能不支持该方法。
上面就是小编带来的使用PPT把图片剪切成心形图片的操作步骤,你们都学会了吗?
 天极下载
天极下载




































































