下面教大家利用ppt制作渐变效果文字,要学习的朋友们就来学习利用ppt制作渐变效果文字的操作步骤吧,相信对大家一定会有所帮助的哦。
1、首先打开要编辑的文档,选择要设置为渐变色效果的文本。

2、单击“绘图工具 格式”选项卡上“艺术字样式”组右下角的三角按钮。

3、打开“设置文本效果格式”对话框,选中“文本填充”选项中的“渐变填充”单选钮

4、单击“预设颜色” 按钮右侧的三角按钮,在展开的列表中选择某一效果,如“雨后天晴”样式。

5、单击最左边的渐变光圈 ,再单击“颜色”右侧的按钮,选择一款颜色。

6、我们还可以拖到“透明度”滑块,设置渐变效果的透明度。
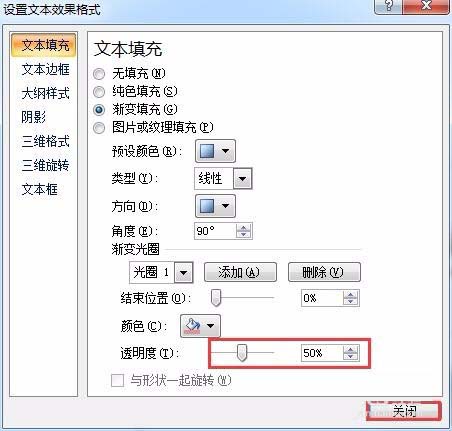
7、单击“关闭”按钮返回到幻灯片中,即可看到渐变文本效果。

上面就是小编带来的利用ppt制作渐变效果文字的操作教程,你们都学会了吗?
 天极下载
天极下载
































































 微信电脑版
微信电脑版
 腾讯电脑管家
腾讯电脑管家
 火绒安全软件
火绒安全软件
 向日葵远程控制软件
向日葵远程控制软件
 魔兽大脚插件(bigfoot)
魔兽大脚插件(bigfoot)
 自然人电子税务局(扣缴端)
自然人电子税务局(扣缴端)
 桌面百度
桌面百度
 CF活动助手
CF活动助手