各位知道使用Photoshop CC如何调节照片曝光度吗?在这就是小编呈现的使用Photoshop CC进行调节照片曝光度的操作步骤。
打开Photoshop CC软件。
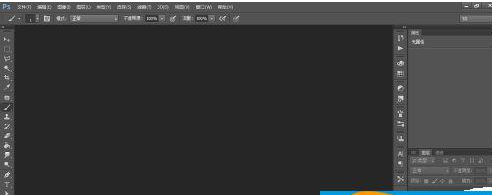
打开素材文件。

执行“图层>新建>图层”命令。在“模式”下拉菜单中选择“柔光”,勾选“填充柔光中性色”,创建一个柔光中性色图层。
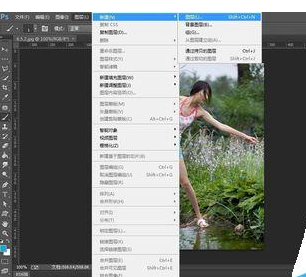
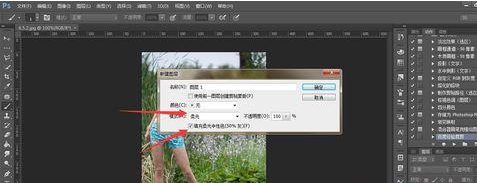
将前景设置成黑色。选择一个柔角画笔工具,设置不透明度为30%,在人物后面的背景上进行涂抹。
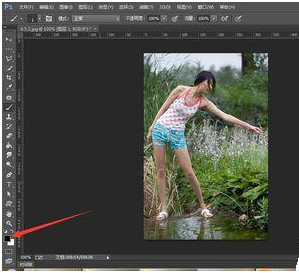
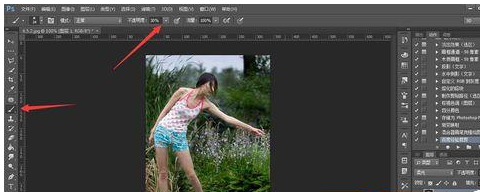
将前景色切换成白色,在人物身体上涂抹,进行减淡处理。
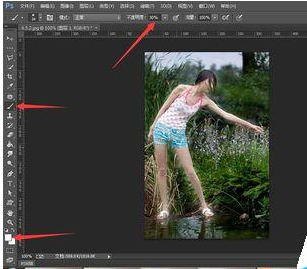
单击“调整”面板中“曲线”调整图层。

在曲线上添加两个控制点,拖动控制点。调节图片。

上文就是小编讲解的使用Photoshop CC进行调节照片曝光度的操作步骤,大家都学会了吗?
 天极下载
天极下载











































































