小编今天讲解利用ppt为SmartArt图形添加动画效果的详细教程,接下来就一起学习利用ppt为SmartArt图形添加动画效果的方法吧,希望能够帮助到大家。
1、新建一个 PowerPoint 文件,并在幻灯片中插入 SmartArt 图形,在图形中添加文字。
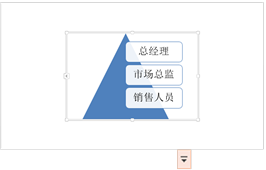
2、单击【动画】选项卡【动画】组中的【其他】按钮 ,在弹出的下拉列表的【进入】区域 中选择【形状】选项。
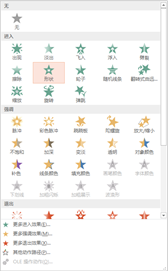
3、单击【动画】选项卡【动画】组中的【效果选项】按钮,在弹出的下拉列表的【序列】区 域中选择【逐个】选项。
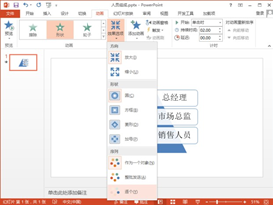
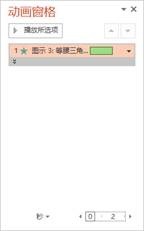
4、单击【动画】选项卡【高级动画】组中的【动画窗格】按钮,在【幻灯片】窗格右侧弹出【动画窗格】窗格。
5、在【动画窗格】中单击【展开】按钮 ,来显示 SmartArt 图形中的所有形状。
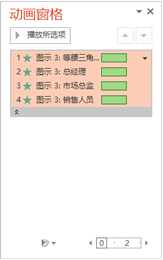
6、在【动画窗格】列表中单击第 1 个形状,并删除第 1 个形状的效果。
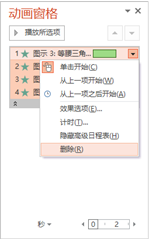
7、关闭【动画窗格】窗口,完成动画制作之后的最终效果如下。
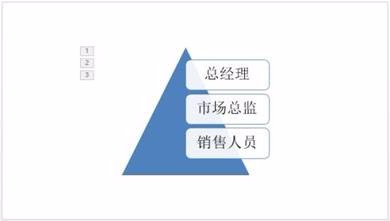
上面就是小编带来的利用ppt为SmartArt图形添加动画效果的详细教程,亲们都学会了吗?
 天极下载
天极下载









































































