一些小伙伴还不清楚在CAD中通过3点画圆的操作步骤,所以接下来小编就带来了在CAD中通过3点画圆的图文教程,相信会有所帮助。
1、打开Autodesk CAD这款软件,进入Autodesk CAD的操作界面,如图所示:
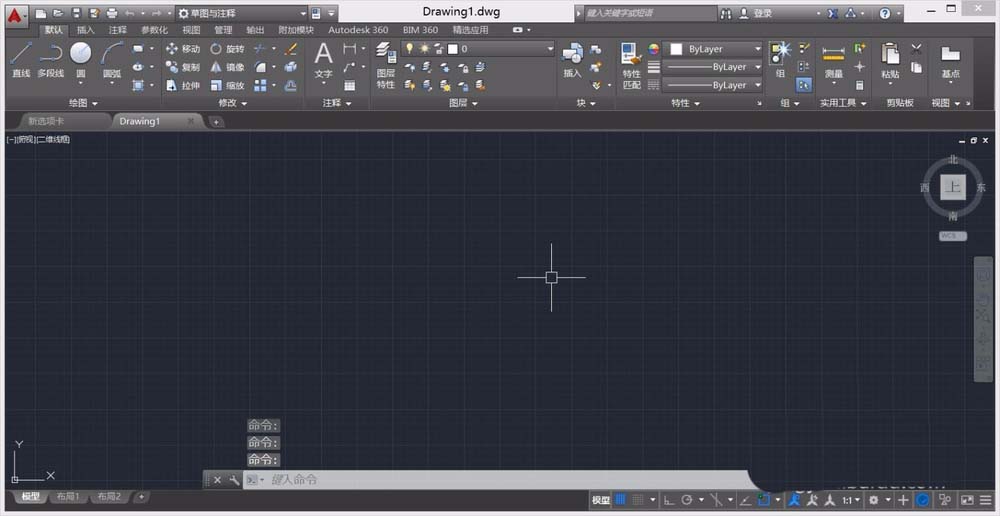
2、在该界面内找到圆工具选项,如图所示:
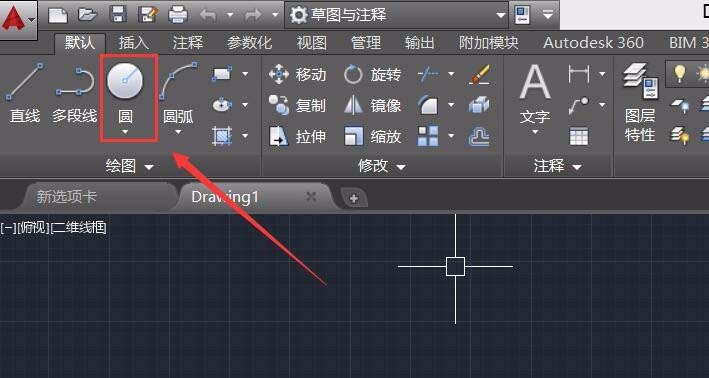
3、点击圆工具在其子级菜单里找到三点画圆选项,如图所示:
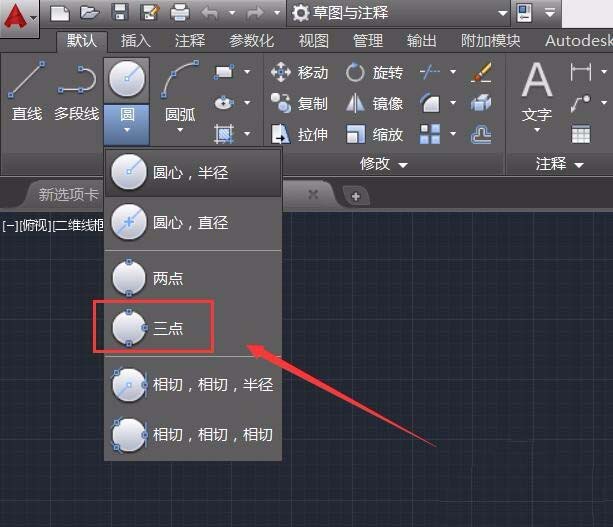
4、点击三点画圆选项,在工作区点击鼠标左键得到第一个点,如图所示:
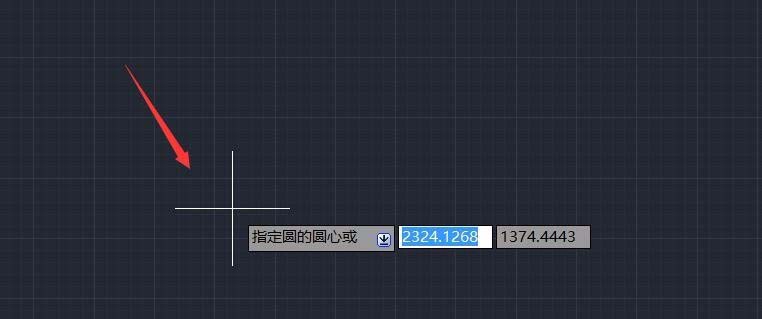
5、拖动鼠标左键,在另一个位置点击鼠标左键,确定第二个点,如图所示:
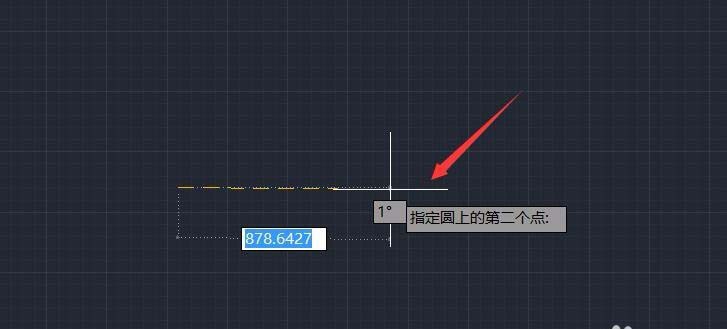
6、再次拖动鼠标左键,在另外的一个位置处得到第三个点,如图所示:
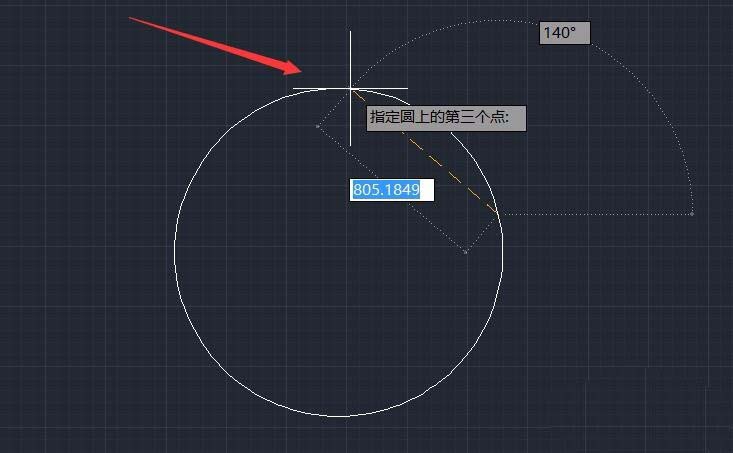
7、在第三点的位置点击鼠标左键,就得到了圆,如图所示:
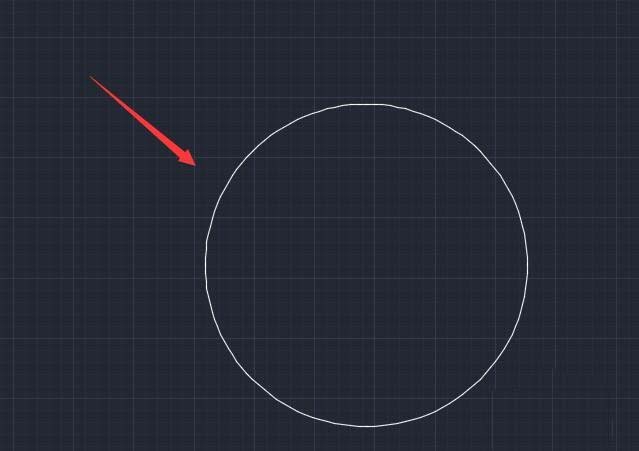
以上就是小编带来的在CAD中通过3点画圆的操作步骤,你们都知道了吗?
 天极下载
天极下载







































































