本章节主要为大家讲解的photoshop制作出动画图片的详细方法,想了解的就去下文好好学习下,不会让大家失望的。
首先在photoshop中打开图片jingyan,这里以百度经验9月份活动图片为例:

打开图层面板,新建一空白图层1:
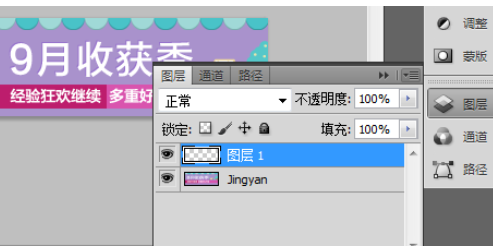
为了制作和简单,前将前、后背景色都改为白色:
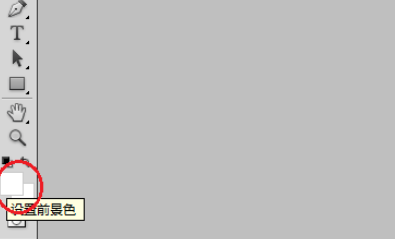
再单击工具箱中的“渐变工具”,再选用过渡渐变:

从弹出的窗口中,选择并设置前后透明的“透明-白色-透明”的过渡渐变效果:

然后在新建的图层1中从左往右拖动鼠标,拉出一个小的白色渐变效果:
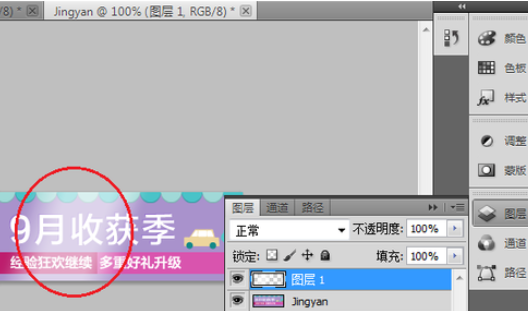
再复制多个图层1,这里复制了3个。按住ALT键拖动图层1可快速复制:

然后分别将各个图层从左上往右间隔摆放好:
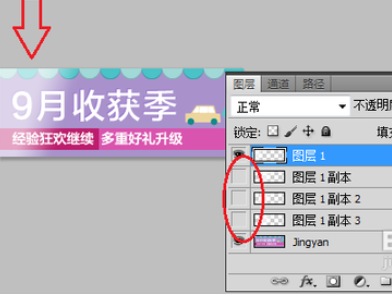
摆放好的效果好下图,我建立一黑色图层放在渐变图层之下以便看得清楚摆放的效果:
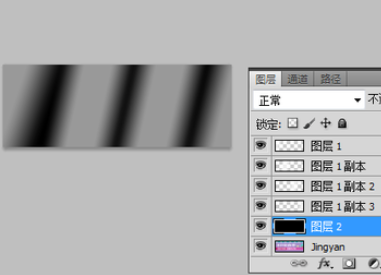
然后单击窗口最下面的“动画”标签,弹出“动画”面板,单击“复制所选帧”按钮,并取消除底层“jingyan”图层外的所有图层前面的小眼睛,也就是所有的渐变效果图层:
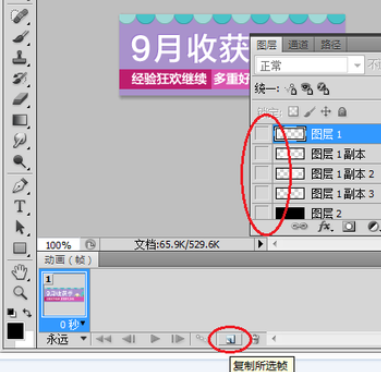
继续单击“复制所选帧”按钮,勾选“图层1”图层前的小眼睛,取消其它渐变效果图层前面的小眼睛;
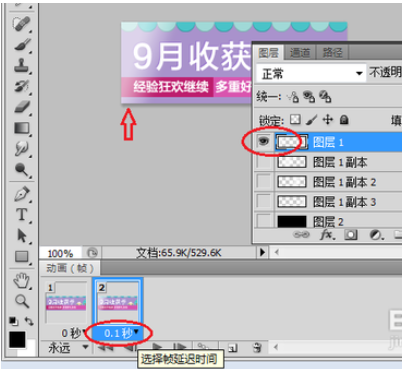
同样的,根据渐变效果图层的数量建立多个帧层,并勾选相应渐变效果图层的小眼睛,取消其它渐变效果图层前面的小眼睛:
完成后,我们可以单击下面的“播放”按钮预览效果;
最后,我们单击“文件”菜单,选择“存储为Web和设备所用的格式”命令:

在弹出的窗口中选择格式为“Gif”,再单击“存储”即可。
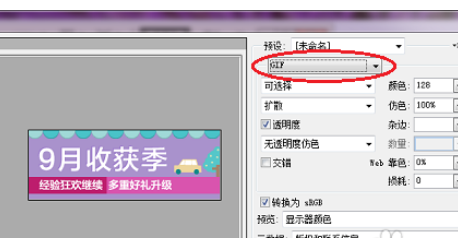
上文就是小编讲解的photoshop制作出动画图片的详细方法,大家都学会了吗?
 天极下载
天极下载








































































