利用photoshop如何制作出雪花飘舞效果呢?不太会的用户可以去下文看看利用photoshop制作出雪花飘舞效果的详细步骤。
我们首先用PHOTOSHOP打开一张图片。
在图层面板上新建一个图层。 按图层面板上的添加按钮即可。

用油漆桶将该图层填充为黑色即可。
执行滤镜-杂色-添加杂色。
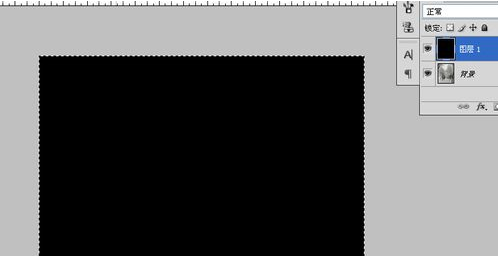
在弹出的窗口中,设定参数为150,高斯分布,单色,点确定。
执行滤镜-模糊-进一步模糊。
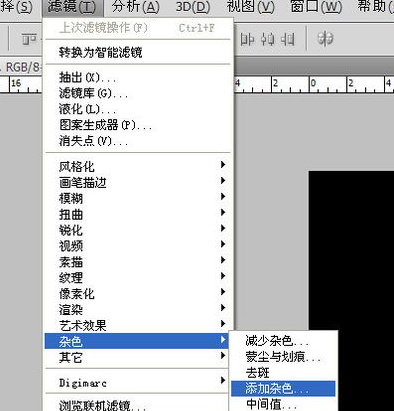
按CTRL+L,进行调整色阶,参数为,162.1.204。
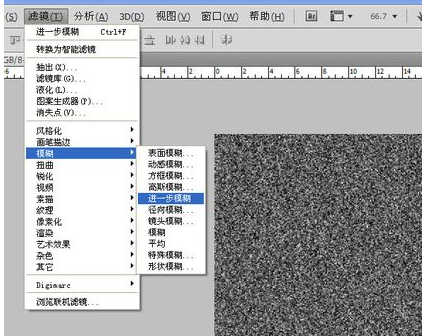
将该图层模式改为滤色。
执行滤镜-模糊-动感模糊,角度-65.距离3。
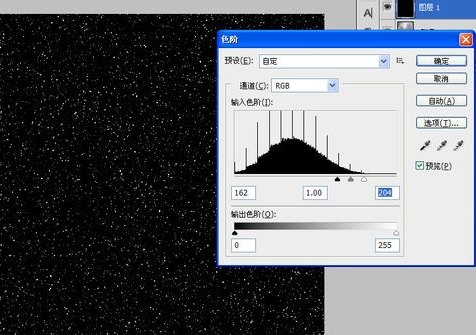
复制雪花层,将原雪花层拖到添加按钮上。就多个雪花层副本。
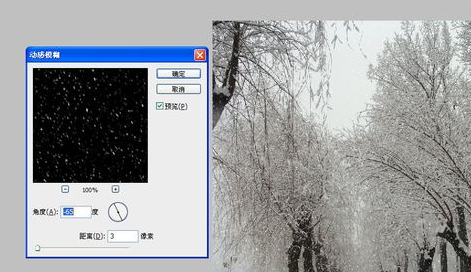
点中雪花层副本,选编辑-变换-旋转180度。
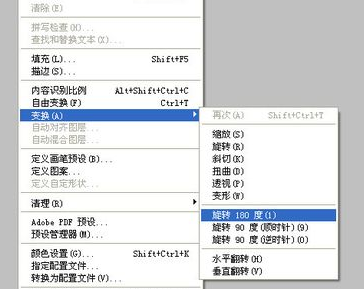
执行滤镜-像素-晶格化。
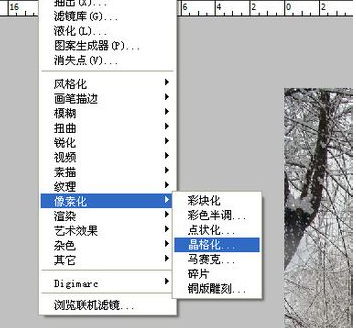
在弹出窗口中,大小设为4,点确定。

执行滤镜-模糊-动感模糊。角度-65,距离6。
在图层面板上,按SHIFT选中雪花俩层,右击选合并图层。
再将合并起来的雪花层混合属性改为叠加,不通明度改为53%。
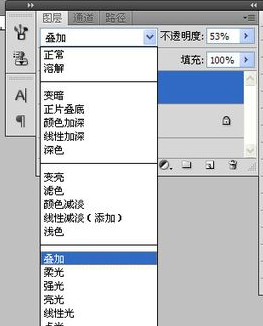
最终效果如图。

上文就是小编讲解的利用photoshop制作出雪花飘舞效果的详细步骤,大家都学会了吗?
 天极下载
天极下载






































































