你们知道Camtasia studio把素材导入到时间轴中的操作步骤是什么吗?下文小编就讲解Camtasia studio把素材导入到时间轴中的操作方法,相信对大家会很有帮助哦。
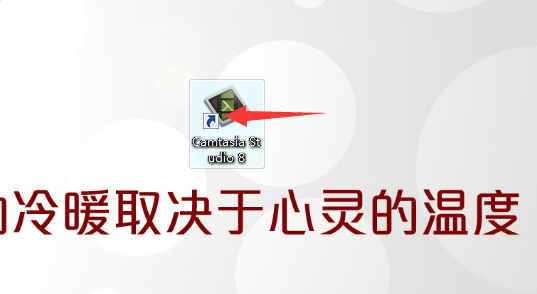
1、打开Camtasia Studio,默认跳出如下弹窗,选择导入媒体。
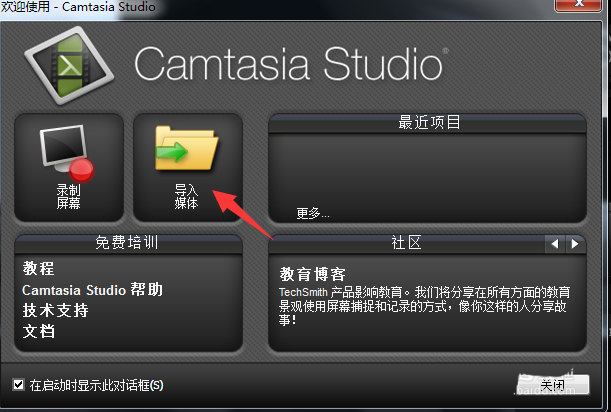
2、选择你要导入的媒体材料,然后点击打开。
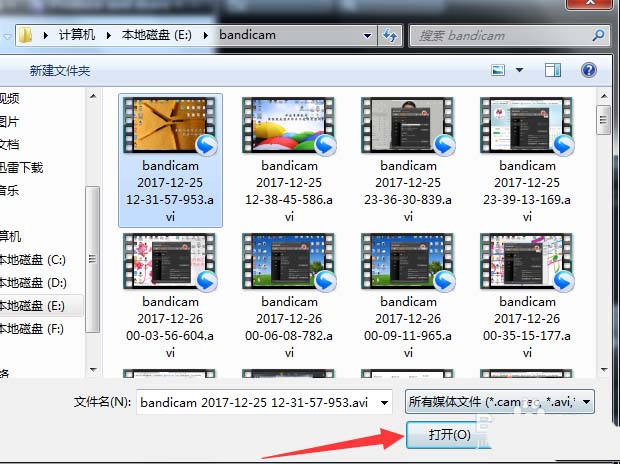
3、这样在左上方可以看到你所导入的视频。
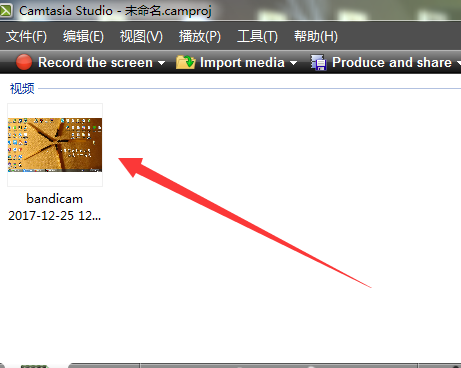
4、当然有些人可能安装好camtasia studio,第一次打开的时候设置了打开不跳出第一步的弹窗怎么办。可以点击左上方的空白处,选择导入媒体。
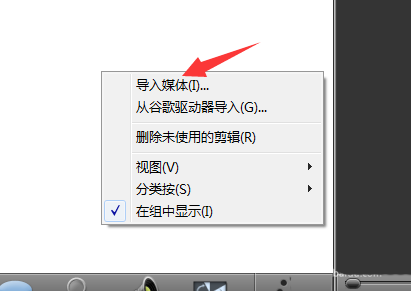
5、鼠标移动到视频上,点击右键,选择添加到时间轴播放。
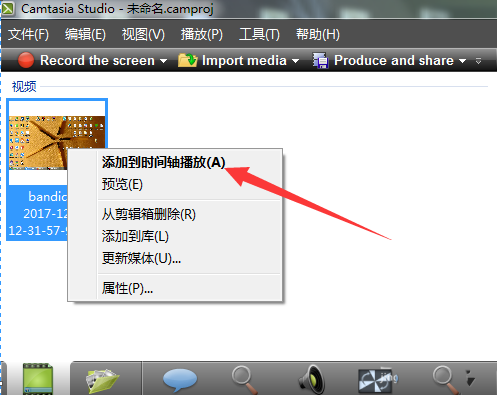
6、然后点击选择你的尺寸。
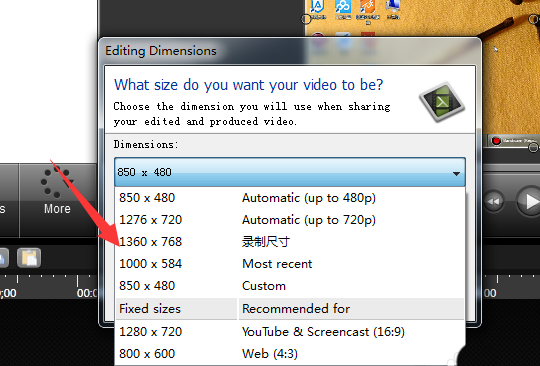
7、这样你的媒体材料就出现到时间轴中了,可以对它进行剪辑了。
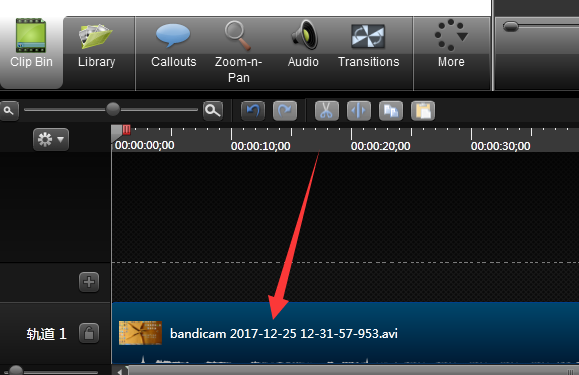
上面就是小编带来的Camtasia studio把素材导入到时间轴中的操作步骤,大家都学会了吗?
 天极下载
天极下载








































































