今天讲的是win7系统创建宽带拨号的图文步骤,下文就是win7系统创建宽带拨号的详细操作过程,有需要的朋友们一起来学习吧。

1、单击的右下角网络连接图标,点击“打开网络和共享中心”;如图所示:
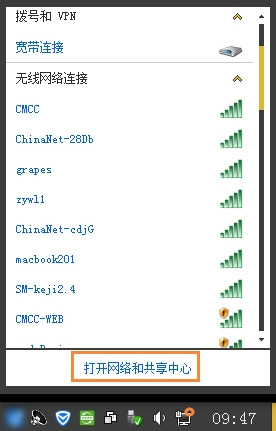
2、在更改网络设置中单击“设置新的连接或网络”;如图所示:
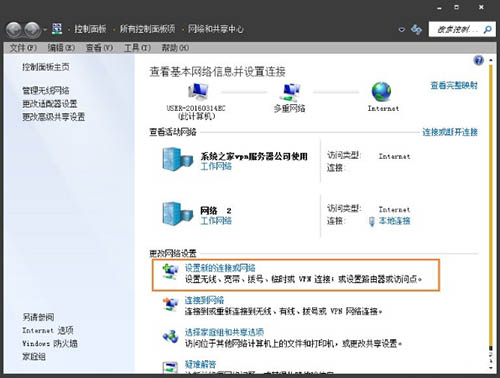
3、选择一个连接选项,我的是家庭网络,所以选中的是“连接到 Internet”,单击“下一步”;如图所示:
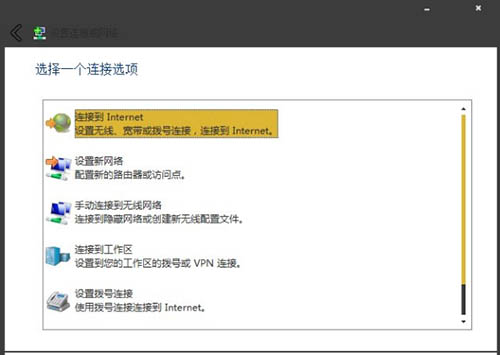
4、在“您想如何连接”界面下单击“宽带(PPPoE)”按钮;如图所示:
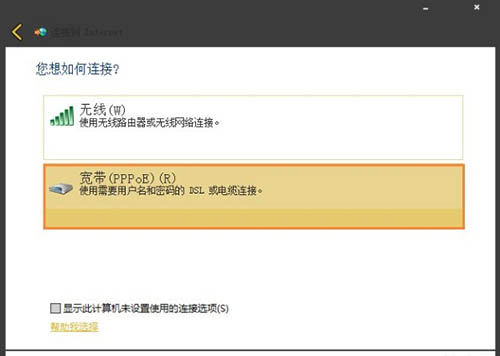
5、在此界面输入网络运营商提供的“用户名”和“密码”,并将“记住此密码”打勾,单击“连接”按钮;如图所示:

6、这时正在创建宽带连接和连接互联网;如图所示:
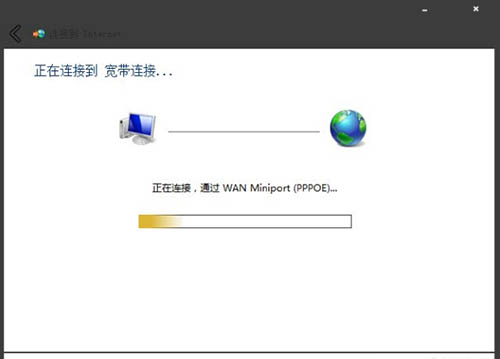
7、成功连接上后单击“关闭”按钮即可;如图所示:
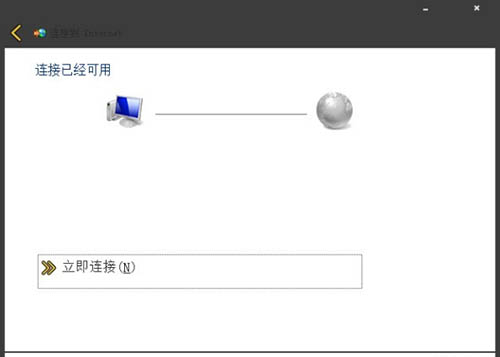
8、单击“网络和共享中心”界面的“更改适配器设置”;如图所示:
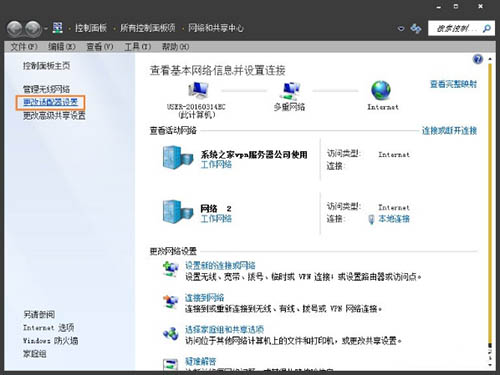
9、鼠标右击“宽带连接”图标,单击“创建快捷方式”按钮;如图所示:
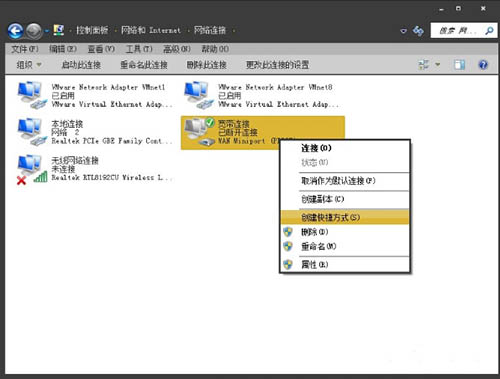
10、弹出“Windows 无法在当前位置创建快捷方式。要把快捷方式放在桌面上吗?”的提示对话框,单击“是”按钮;如图所示:
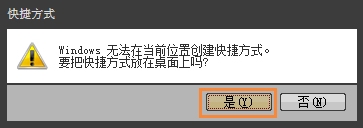
上面就是小编带来的win7系统创建宽带拨号的图文步骤,大家都学会了吗?
 天极下载
天极下载






































































