本章节主要介绍了利用autocad绘制弯曲箭头的操作步骤,还不会利用autocad绘制弯曲箭头的朋友就跟着小编学习一下吧,希望对你们有所帮助。
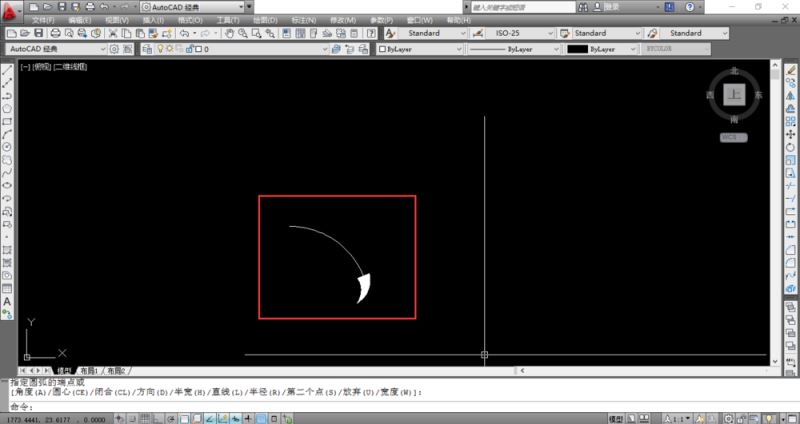
以autocad 2012软件为例,首先在电脑上打开autocad 2012软件,如下图所示。
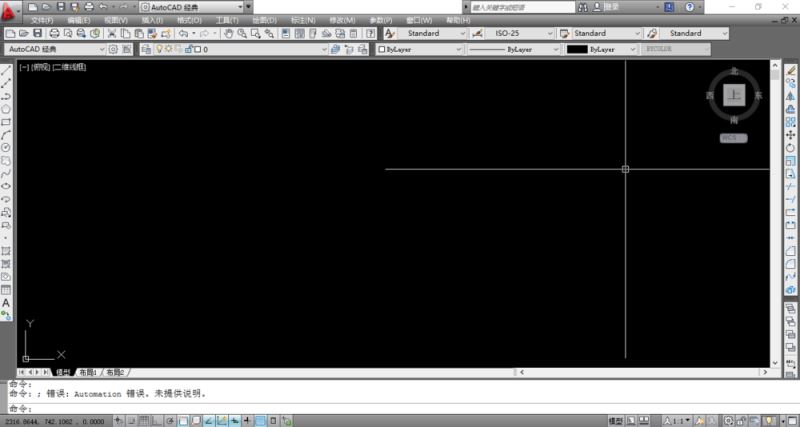
接下来在打开的autocad绘图区域内输入PL命令,该命令的意思为绘制多段线,如下图所示。
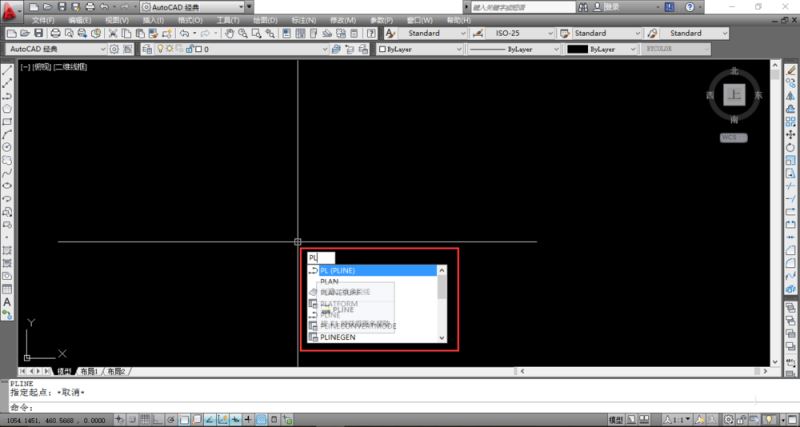
输入PL命令之后点击回车按钮,此时需在autocad绘图区域内指定一个起点,如下图所示。
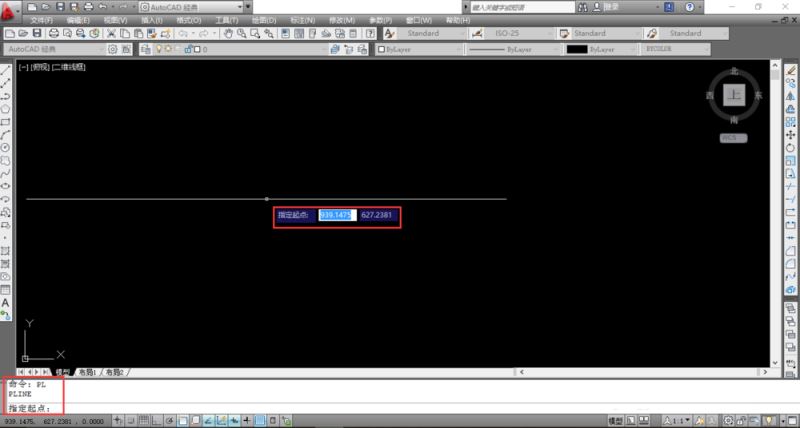
指定完起点之后,接下来输入字母A,该命令是绘制一段圆弧,因为我们要画一个弯曲的箭头,如下图所示。
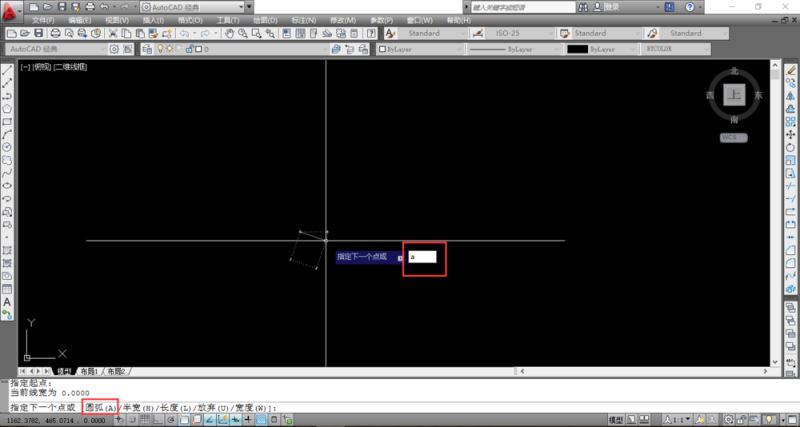
输入字母A之后点击回车按钮,此时在图纸上绘制了一段曲线,接下来在输入W命令,该命令为设定宽度,如下图所示。
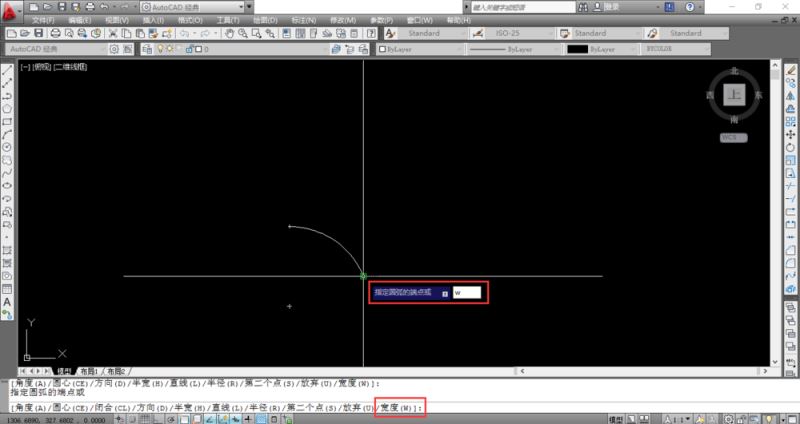
接下来指定起点宽度和终点宽度,起点宽度可以输入50,终点宽度输入0,这样就可以形成一个箭头,如下图所示。
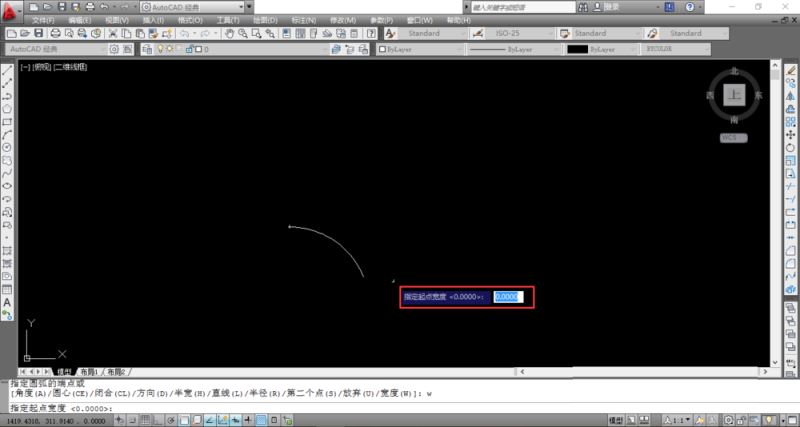

起点宽度和终点宽度输入完毕之后,点击回车按钮,此时一个曲线箭头就绘制完毕了,如下图所示。
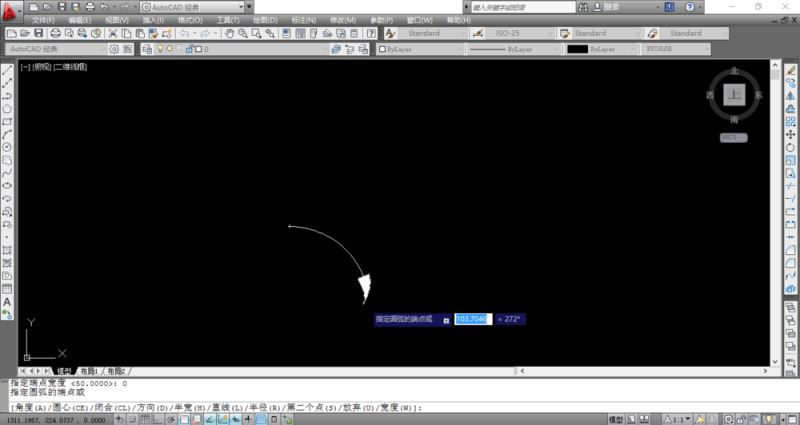
上文就是利用autocad绘制弯曲箭头的操作步骤,大家都学会了吗?
 天极下载
天极下载








































































