如何将图片制作成为透明浮雕效果呢?photoshop帮大家解决,下文就是使用photoshop制作出透明浮雕效果的详细具体步骤。
用Photoshop软件打开两幅图像


把女子的一幅图像,拖拽到男子图像中,调整大小。此时的图层效果如图所示。
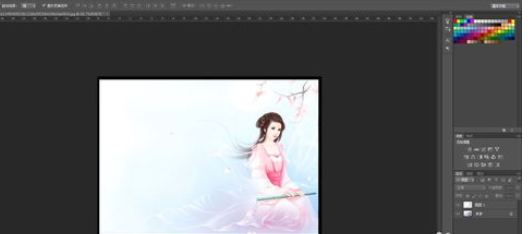
把女子的一幅图像镜像一下,点击添加矢量蒙版按钮,调整渐变,然后改变透明度,合并图层,效果如图所示。
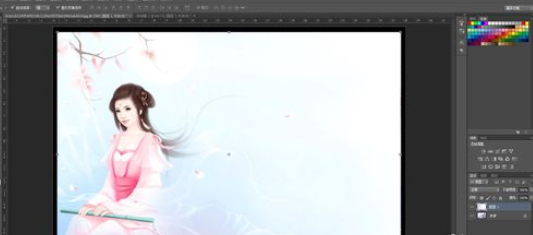

单击工具箱中的”文字工具“,设置属性栏参数,如图所示。
设置完成后,在这个图像中单击并输入文字“思念是一朵灼人的花”,效果如图所示。

选择“文字”图层,点击选择—载入选区,此时文字周围出现如图的虚线框,最终效果如图。


用鼠标单击“文字”图层,右击删除图层,此时图层面板及效果如图所示。

选择图层—新建—通过剪切的图层命令,此时图层面板就会新建一个图层。

单击图层面板底部的”添加图层样式”,在弹出的下拉菜单中选择“斜面和浮雕”命令,弹出“图层样式”对话框,设置参数如图所示。

最终效果如图所示。

上文就是使用photoshop制作出透明浮雕效果的详细具体步骤,大家都学会了吗?
 天极下载
天极下载










































































