近期有小伙伴问在ppt2010中用onekey插件给图片调色的操作步骤,接下来小编就带来在ppt2010中用onekey插件给图片调色的教程,一起去学习学习吧。
1、首先启动PowerPoint2010,执行插入-图片命令,插入一张素材图片。

2、选择图片,执行onekey菜单,选择ok神框命令,调出ok神框对话框。
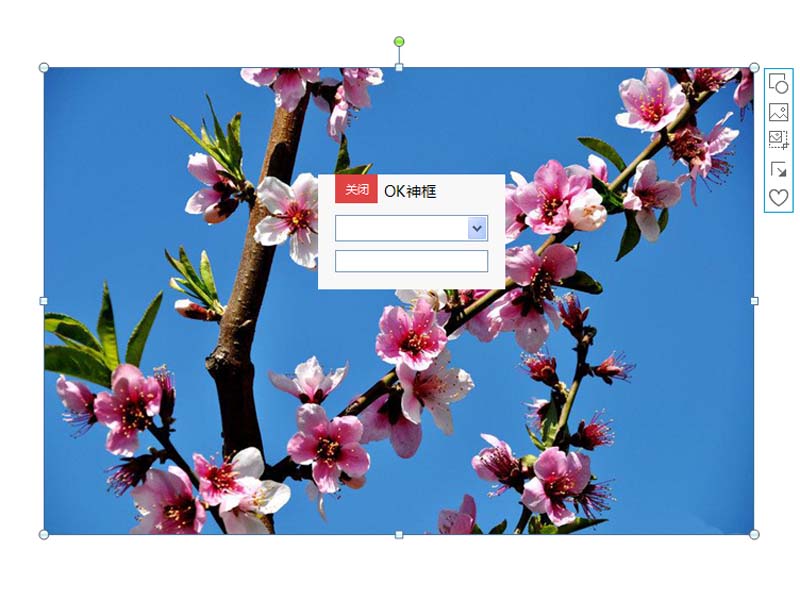
3、在弹出的对话框中选择图片色相,接着在下面输入框中输入数值,比方说输入10.
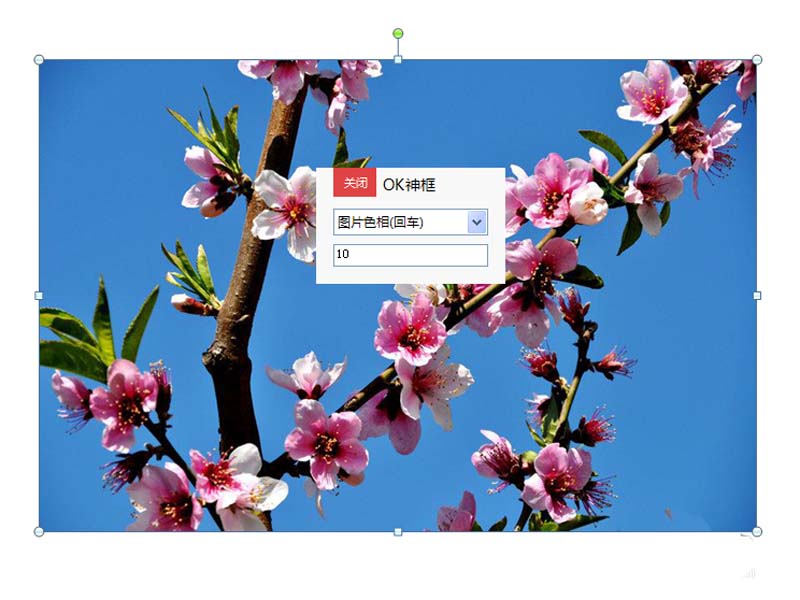
4、接着按回车键进行确认,查看图片的生成效果。

5、也可以测试其他数值,比方说输入数值为120,按回车键测试效果。
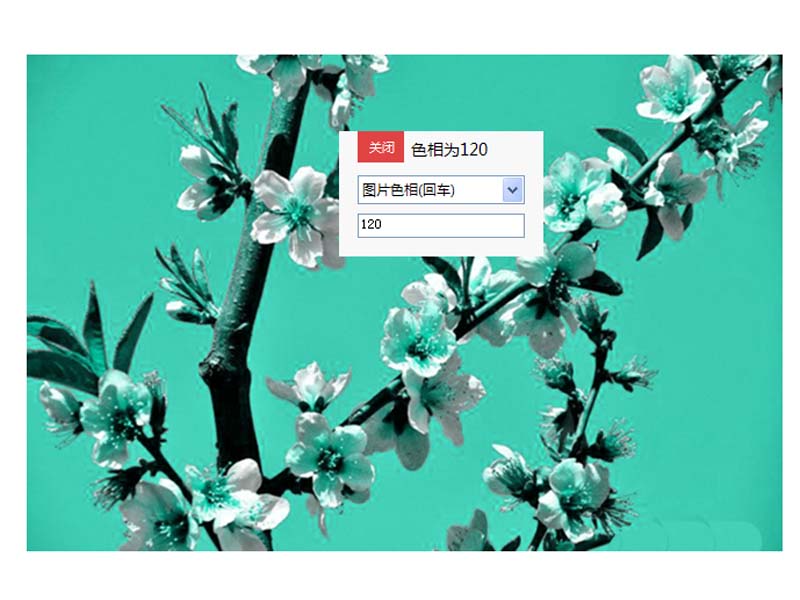
6、右键单击图片,从下拉菜单中选择图片另存为命令,选择一个合适的位置将图片保存即可。
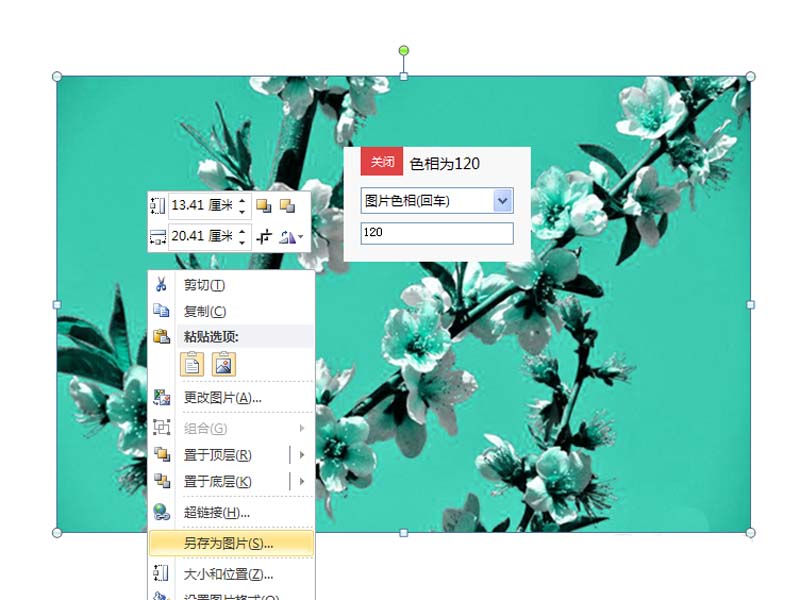
上免面就是小编带来的在ppt2010中用onekey插件给图片调色的操作步骤,大家都学会了吗?
 天极下载
天极下载


















































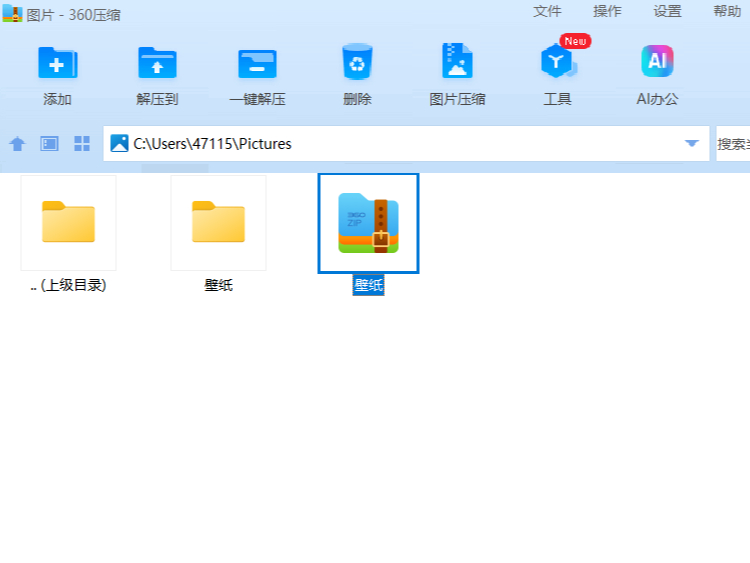
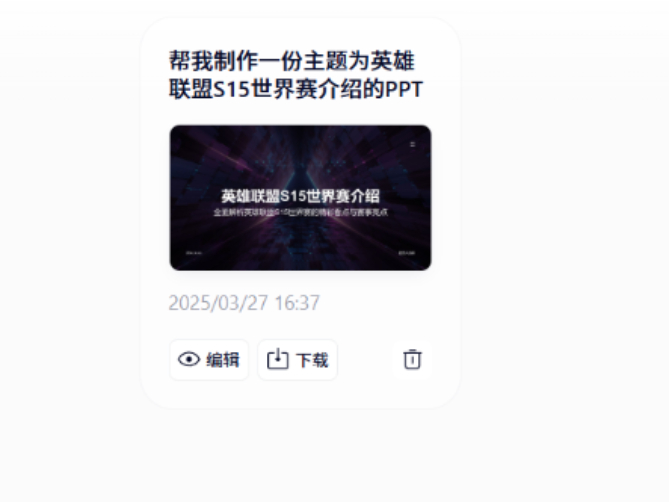








 微信电脑版
微信电脑版
 腾讯电脑管家
腾讯电脑管家
 火绒安全软件
火绒安全软件
 向日葵远程控制软件
向日葵远程控制软件
 魔兽大脚插件(bigfoot)
魔兽大脚插件(bigfoot)
 自然人电子税务局(扣缴端)
自然人电子税务局(扣缴端)
 桌面百度
桌面百度
 CF活动助手
CF活动助手