这篇教程主要讲解了与photoshop相关的教程,感兴趣的同学可以去下文好好学习下使用photoshop制作出红色布帘的详细方法。
在ps软件中,新建一个文档。填充黑色,ctrl+j复制一个,再画一个矩形选区
如图所示
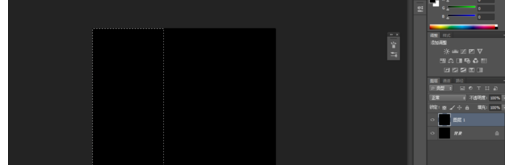
然后在滤镜中添加纤维 取消选区 如图所示
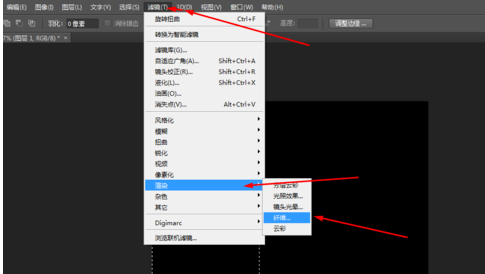
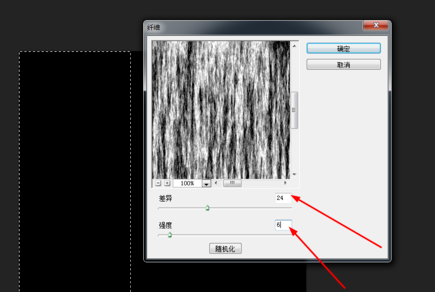
接着在滤镜中添加动感模糊 如图所示
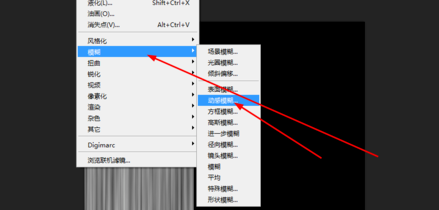
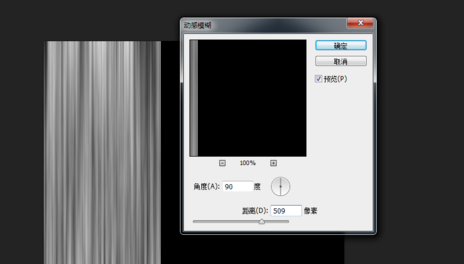
再用图像调整的色阶调整一下,如图所示
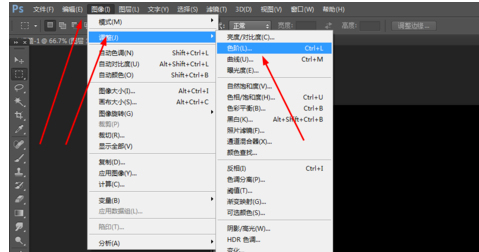
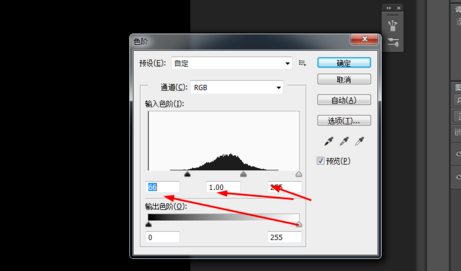
点击图层样式 点击颜色叠加 模式改为正片叠底 如图所示
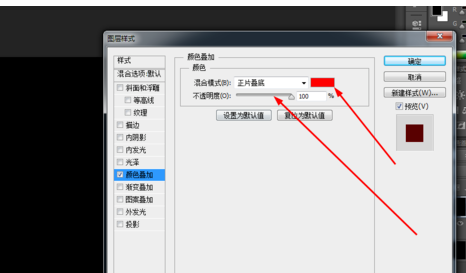
把图层压缩一下,在复制一层 如图所示
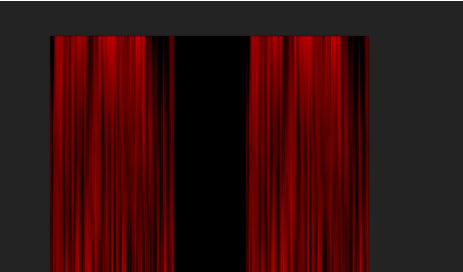
接下来两个图层再各复制一个 再做变形 如图所示
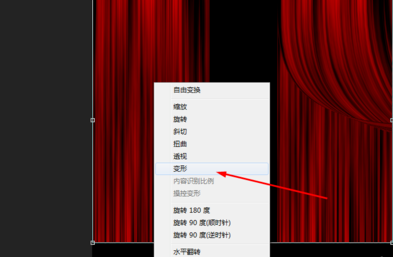
在对两个图层添加图层样式,调一投影 如图所示
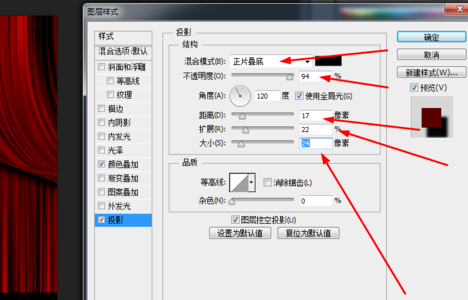

上文就是使用photoshop制作出红色布帘的详细方法,大家都学会了吗?
 天极下载
天极下载








































































